Integrar MATLAB Grader con Canvas (Instructure): LTI 1.3
Para añadir MATLAB® Grader™ a Canvas® Apps, siga los pasos en esta sección.
Nota
En cada paso de este procedimiento, asegúrese de que no haya espacios al inicio o al final del texto que copia y pega de esta página. De lo contrario, es posible que la integración no funcione.
Paso 1. Iniciar sesión en MATLABGrader como administrador de SGA
Nota
Los administradores de licencias son los únicos que pueden realizar integraciones. Si es administrador de SGA de su universidad, póngase en contacto con el administrador de licencias para que le nombre administrador de licencias o para que realice la integración en su nombre. Si necesita ayuda para identificar a su administrador de licencias o si este necesita ayuda para concederle acceso, póngase en contacto con el servicio de asistencia para la instalación.
Inicie sesión en la URL https://grader.mathworks.com y, a continuación, haga clic en Integración de SGA. Alternativamente, puede acceder directamente a la página en https://grader.mathworks.com/lti_credentials.
Después de iniciar sesión, haga clic en Añadir despliegue. Seleccione MATLAB Grader en la lista desplegable Producto y Canvas en la lista desplegable Plataforma. También debe seleccionar un Entorno.
Nota
Estas instrucciones se aplican a la versión del SGA de Canvas basada en la nube o en modalidad software como servicio (SaaS) proporcionada por Instructure®. Si está utilizando una instancia local o una instancia instalada en sus instalaciones de Canvas, seleccione Otra en la lista desplegable Plataforma.
Paso 2: Iniciar sesión en Canvas como administrador de SGA
Inicie sesión en la instancia de SGA de Canvas de su universidad como usuario con privilegios de administrador, concretamente con la habilidad de crear claves de desarrollador y configurar apps de LTI. Es posible que la URL de la página de inicio sea parecida a la de este ejemplo: https://mathworks.instructure.com/.
Paso 3. Ir a Developer Keys (Claves de desarrollador) en Canvas
Vaya a la página de Developer Keys (Claves de desarrollador). La URL de esta página podría parecerse a la de este ejemplo: https://mathworks.instructure.com/accounts/1/developer_keys.
Paso 4. Crear una clave LTI nueva para MATLAB Grader
Según las instrucciones de Canvas en How do I configure an LTI key for an account? (¿Cómo puedo configurar una clave LTI para una cuenta?), cree una nueva clave de desarrollador del tipo "LTI Key" ("Clave LTI") para MATLAB Grader.
En la sección Open Account (Abrir cuenta), el nombre de cuenta que hay que seleccionar es MathWorks.
Proporcione los siguientes valores cuando se solicite:
Nombre del campo Valor del campo Key Name (Nombre de la clave) MATLAB Grader LTI 1.3Owner email (Correo electrónico del propietario) support@mathworks.comRedirect URL (URL de redireccionamiento) https://learningtool.mathworks.com/lti/redirectNotes (Notas) Automatically grade MATLAB codeMethod (Método) ManualTitle (Título) MATLAB Grader LTI 1.3Description (Descripción) Automatically grade MATLAB codeTarget Link URI (Enlace de destino URI) https://learningtool.mathworks.com/v1p3/launchOpenID Connect Initiation URL (URL de iniciación de OpenID Connect) https://learningtool.mathworks.com/lti/oidcJWK Method (Método JWK) Public JWK URLPublic JWK URL (URL JWK público) https://learningtool.mathworks.com/lti/jwkExpanda Additional Settings (Ajustes adicionales) y proporcione el siguiente valor cuando se solicite:
Nombre del campo Valor del campo Domain (Dominio) https://learningtool.mathworks.comPrivacy Level (Nivel de privacidad) Public (Público)
Para mostrar los nombres y los correos electrónicos de sus estudiantes en los informes de MATLAB Grader, establezca el nivel de privacidad en público.
Paso 5. Activar servicios LTI Advantage
En la página de configuración de Developer Key (Clave de desarrollador), expanda la sección para LTI Advantage Services (Servicios LTI Advantage) y establezca los servicios tal como se muestra en la siguiente tabla:
| Servicio | Seleccionado |
|---|---|
Puede crear y ver datos de tareas en el libro de notas asociado a la herramienta. | Sí |
Puede ver datos de tareas en el libro de notas asociado a la herramienta. | Sí |
Puede ver datos de envíos para tareas asociadas con la herramienta. | Sí |
Puede crear y actualizar resultados de envíos para tareas asociadas con la herramienta. | Sí |
| Puede recuperar datos de los usuarios asociados con el contexto en el que está instalada la herramienta | Para incluir los nombres y las direcciones de correo electrónico de sus estudiantes en los informes a los que pueden acceder los docentes, seleccione esta opción. Para activar este ajuste después de crear la clave de desarrollador, edite la clave LTI existente y, después, seleccione esta opción. Guarde la clave de desarrollador. |
Puede actualizar jwk público (clave web JSON) para servicios LTI. | Sí |
| Puede buscar información de la cuenta | No |
| Puede ver los registros de progreso asociados con el contexto en el que está instalada la herramienta | No |
La siguiente imagen de Canvas muestra los servicios seleccionados correctamente.
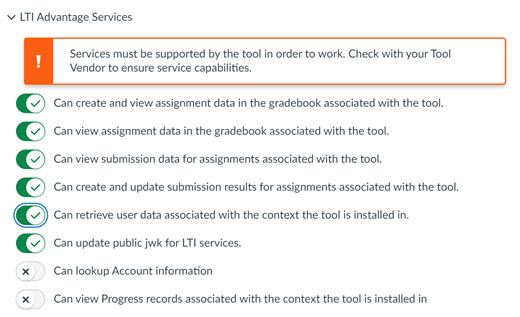
Paso 6. Crear una selección de asignación de ubicación
En Placements (Ubicaciones), desde el menú desplegable, seleccione Assignment Selection (Selección de asignaciones). Expanda la nueva sección de Assignment Selection (Selección de asignaciones) y proporcione los siguientes valores:
| Nombre del campo | Valor del campo |
|---|---|
| Target Link URI (Enlace de destino URI) | https://learningtool.mathworks.com/v1p3/launch |
| Select Message Type (Seleccionar el tipo de mensaje) | Seleccione LtiResourceLinkRequest. |
Si ya existen otras ubicaciones para Account Navigation (Navegación en la cuenta) o Link Selection (Selección de enlace), elimínelos de la lista de ubicaciones.
Paso 7. Guardar y activar la clave de desarrollador
En la página de configuración de Developer Key (Clave de desarrollador), haga clic en Save (Guardar) y vuelva a la lista de claves de desarrollador.
En la lista de claves de desarrollador, localice la clave que acaba de crear, y cambie el State (Estado) de la clave de OFF (Desactivado) a ON (Activado).
Confirme su selección para activar la clave de desarrollador para MATLAB Grader.
Paso 8. Identificar el ID del cliente para MATLAB Grader
En la lista de claves de desarrollador, identifique la clave creada recientemente para MATLAB Grader y copie el valor numérico de ID del cliente (ubicado en Details (Detalles)). Necesita este ID del cliente para los siguientes pasos.
Paso 9: Generar un ID de despliegue para MATLAB Grader
En Canvas, vaya a Settings (Ajustes) Apps.
Haga clic en View App Configurations (Ver configuraciones de apps)
Cuando se muestra la lista de apps externas activadas, haga clic en + App.
Elija Configuration Type “By Client ID” (Tipo de configuración "Por ID del cliente") e introduzca el valor numérico de ID del cliente que obtuvo en el paso anterior. Asegúrese de que no haya espacios al inicio o al final del texto en este campo.
Haga clic en Submit (Enviar). Confirme que desea instalar la app de MATLAB Grader LTI 1.3 haciendo clic en Install (Instalar) cuando se solicite.
Cuando se vuelve a mostrar la lista de apps instaladas, haga clic en el icono de la rueda dentada a la derecha de MATLAB Grader LTI 1.3 y, después, elija la opción Deployment ID (ID de despliegue)
Copie el valor de Deployment ID (ID de despliegue) para MATLAB Grader LTI 1.3. Necesita este ID de despliegue para los siguientes pasos.
Paso 10. Registrar la información de SGA en MATLAB Grader
En la página de integración de SGA:
En el paso 10, proporcione los valores de los campos cuando se solicite. Estos valores dependen del Entorno que haya seleccionado en el paso 1. Por ejemplo, para las instancias de producción de Canvas, debe proporcionar estos valores.
Nombre del campo Valor del campo Client ID (ID del cliente) Utilice el valor de ID del cliente que obtuvo en un paso anterior. Deployment ID (ID de despliegue) Utilice el valor del Deployment ID (ID de despliegue) que obtuvo en un paso anterior.
Haga clic en Submit (Enviar).
La integración ya se ha completado y los docentes pueden añadir contenido de MATLAB Grader a sus cursos del SGA.
Solicitar ayuda
Si necesita ayuda en cualquier momento durante el proceso de integración de MATLAB Grader con su SGA utilizando LTI 1.3, póngase en contacto con el Soporte técnico de MathWorks.