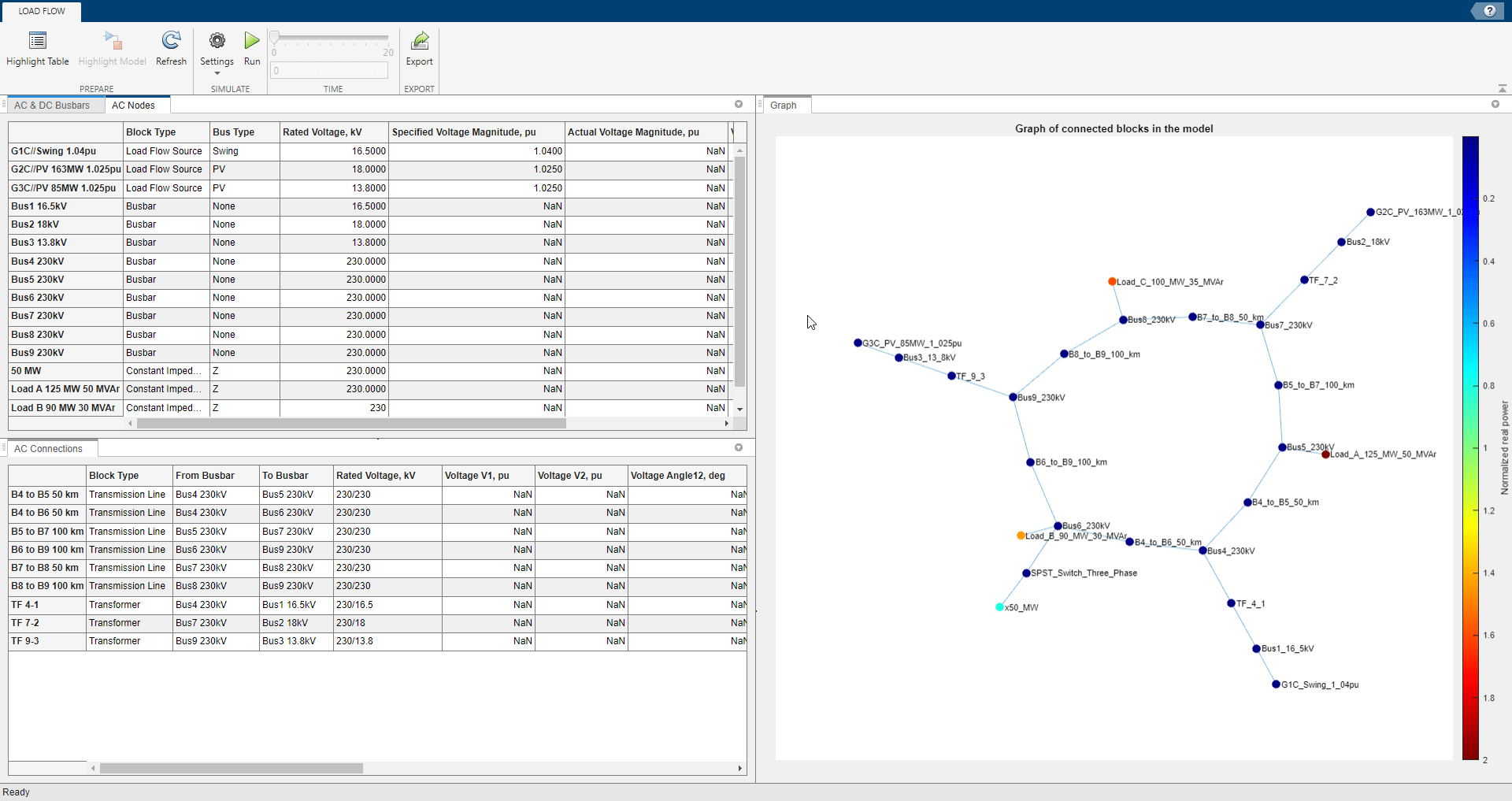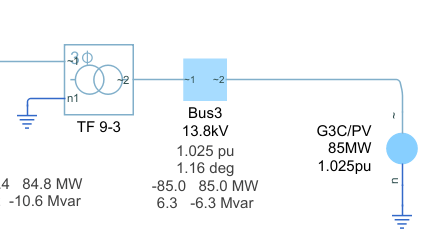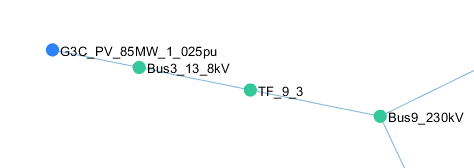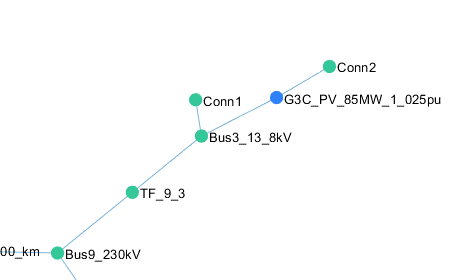Load-Flow Analyzer
Determine steady-state voltage magnitudes and angles and real and reactive power flows for three-phase AC, DC, or mixed AC/DC network
Description
The Load-Flow Analyzer app performs a load-flow, or power-flow, analysis for a three-phase AC or DC electrical power transmission system that you model and configure for analysis using Simscape™ Electrical™. The app generates three tables. The AC Nodes table contains data for the AC network nodes, as represented by AC busbar, load flow source, synchronous machine, induction machine, and three-phase load blocks. The AC & DC Busbars table contains data for all busbars. The AC Connections table contains data for the network connections, as represented by transmission line and transformer blocks. The app also plots the nodes and connections of the system in a 2-D graph.
The Load-Flow Analyzer app allows you to:
Run a load-flow analysis.
Highlight and update load-flow input block parameter values for busbar, load flow source, synchronous machine, induction machine, and three-phase load blocks.
Change the bus type of load flow source, synchronous machine, and induction machine blocks.
Select and highlight node and connection blocks in the model.
Sort columns in the tables by increasing or decreasing values.
Export the data to a spreadsheet, a MAT-file, or comma-separated variable (CSV) files.
Visualize the connected blocks in a 2-D graph to check the input generators and loads inside the model and understand how the power flows across the network.
This table shows the available Simscape Electrical blocks that you can use to model the network nodes and connections:
Open the Load-Flow Analyzer App
Simulink® Toolstrip: On the Apps tab, under Simscape, click the Load-Flow Analyzer icon.
MATLAB® Command Window: To prepare to perform a power-flow analysis on the current
model, which is the open model that you most recently interacted with, enter
ee_loadFlowApp. To prepare for an analysis on an open model that is not
the current model, you must pass the model name as an input argument to the command.
When you open the app, the tables are preloaded with node and connection blocks and with
specified parameter values for the blocks in the current or specified model that are inputs to
the load-flow analysis. If the simulation has not yet been executed to generate the
corresponding Simscape Simulation Data object in the MATLAB base workspace, then the fields
for load-flow analysis output data contain NaN.
After you run the load-flow analysis, the tables also display the load-flow analysis output values, including the steady-state voltage magnitudes, voltage phase angles, active power, and reactive power for the node and connection blocks.
Examples
Related Examples
Programmatic Use
Limitations
You cannot perform a load-flow analysis on a model if the model is not configured for such an analysis. For more information, see Perform a Load-Flow Analysis Using Simscape Electrical.
You cannot perform a load-flow analysis using the Load-Flow Analyzer app if the three-phase ports on relevant node or connection blocks in the model are expanded into separate phases. For more information, see Comparison of Three-Phase Port Types.
To obtain all the load-flow analysis results, you must put a Busbar or a Busbar (DC) block in the connection lines between each block.
You cannot alter the RLC structure of a constant impedance load from the app. To alter the structure, change the dropdown on the block mask.
If you parameterize your load-flow model using variables in the MATLAB base or model workspaces, the Load Flow Analyzer app evaluates these variables and provides the associated numeric values. If you then update the values of these variables inside the app, the numeric values replace the respective variable names in the block mask.
Version History
Introduced in R2020a