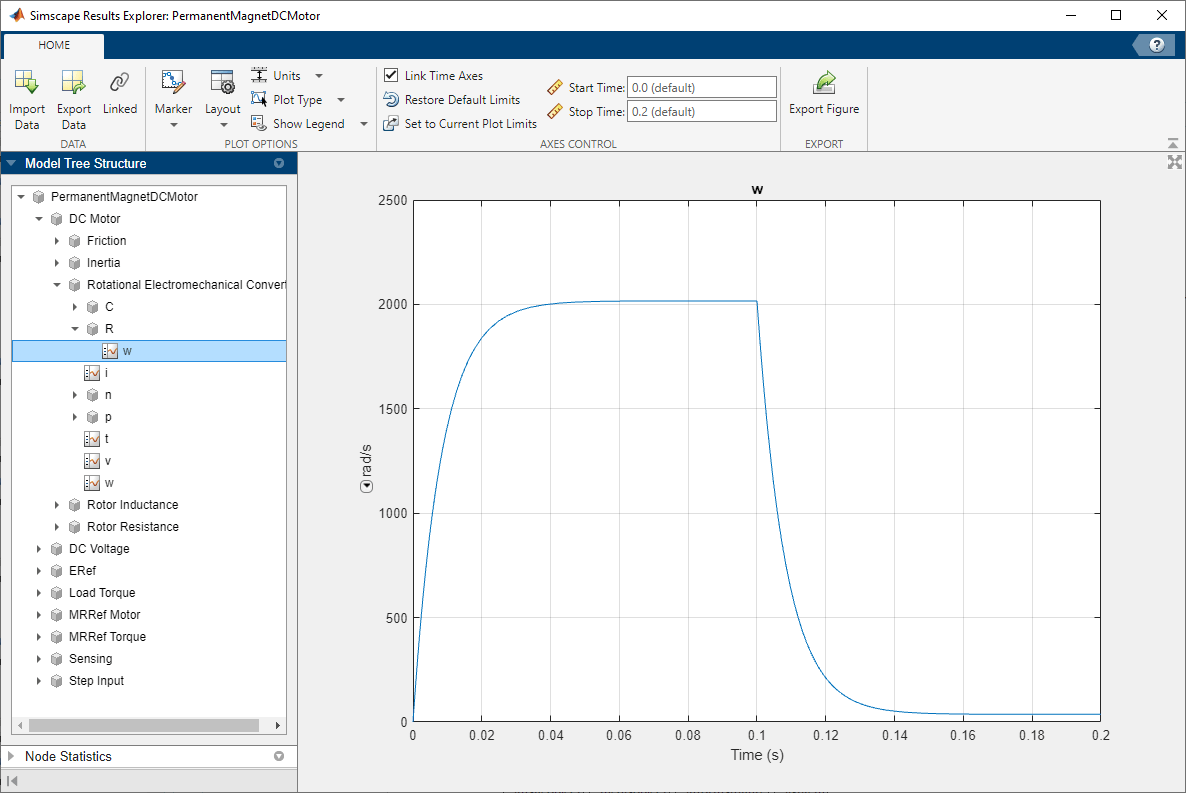Simscape Results Explorer
Navigate and plot simulation data logging results
Description
You can use the Simscape™ Results Explorer tool to navigate and plot logged simulation data. Data logging helps you analyze how internal block variables change with time during simulation. For example, you can see if the pressure in a hydraulic cylinder is above a minimum value or compare it against the pump pressure. After you configure your model to log simulation data and run the simulation, use the Simscape Results Explorer tool to navigate and plot the data logging results.
When you click a node in the Model Tree Structure pane of the Simscape Results Explorer, the corresponding plots appear in the right pane. For more information, see Select Nodes to Plot Data.
Use the Simscape Results Explorer toolstrip to import and export the data and control the data display:
| Button | Name | Description |
|---|---|---|
|
| Import Data | Import data from a simulation log variable in the MATLAB® workspace into the Simscape Results Explorer window. When you click this button, you can select from a list of standalone workspace variables and single simulation output objects that contain logged Simscape data. |
|
| Export Data | Export data from the Simscape Results Explorer and save it as a simulation log variable in the MATLAB workspace. |
|
| Linked | Indicates that the Simscape Results Explorer window is linked to the current MATLAB session. Click this button to unlink the window from the session. For more information, see Link to MATLAB Session. |
|
| Unlinked | Indicates that the Simscape Results Explorer window is unlinked from the current MATLAB session. Click this button to link the window to the session. For more information, see Link to MATLAB Session. |
|
| Export Figure | Export the plots currently displayed in the right pane of the Simscape Results Explorer window into a MATLAB figure. |
Use the Axes Control section of the Simscape Results Explorer toolstrip to control the time axis and set the time limits of the plots:
| Name | Description |
|---|---|
| Link Time Axes | If the right pane displays multiple plots, selecting this check box links the time axes of these plots when you pan or zoom. To pan or zoom on a particular plot, clear the Link Time Axes check box. |
| Restore Default Limits | Restore the default plot limits. When you click this button, the Start Time and Stop Time fields display the default time limits for information purposes. |
| Set to Current Plot Limits | Change the plot limits to match the current display. When you click this button, the Start Time and Stop Time fields reflect the time axis limits of the current plot. |
| Start Time | Enter the lower time limit for the plots displayed in the right pane. |
| Stop Time | Enter the upper time limit for the plots displayed in the right pane. |
Open the Simscape Results Explorer
When you configure the model to log simulation data, you can make the Simscape Results Explorer window open and update automatically upon completing a simulation run by selecting the Open viewer after simulation check box in the Configuration Parameters dialog box. For more information on this workflow, see Log, Navigate, and Plot Simulation Data.
Other ways to open the Simscape Results Explorer window are:
Use the
sscexplorefunction.In the model window, on the Simulation tab, click Review Results > Simscape Results Explorer.
Select a Simscape block in the model, and then, on the Simscape Block tab, click Review Results > Results Explorer.
Right-click a block and, from the context menu, select Simscape > View simulation data.
In the MATLAB Workspace browser, double-click the simulation log variable name.