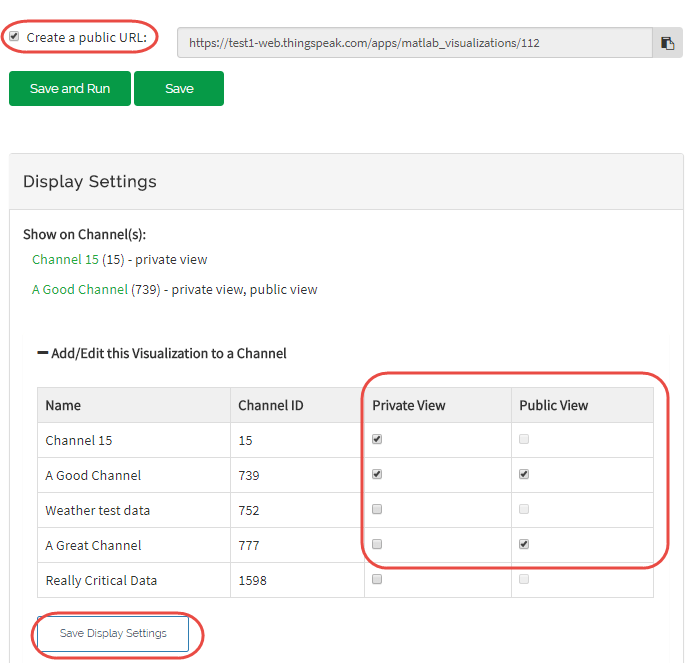Crear una vista de canal ThingSpeak personalizada
Este ejemplo muestra cómo convertir la vista del canal ThingSpeak en una consola de datos en vivo. El ejemplo utiliza datos ambientales recopilados a través de The Things Network, pero puedes adaptar el procedimiento a tus propios datos. ThingSpeak channel 876466 es un canal público que muestra los datos de una sonda de tres sensores con sensores de humedad del suelo, temperatura y ubicación GPS. El ejemplo Collect Agricultural Data over The Things Network detalla cómo construir un dispositivo que publique datos del sensor en este canal. Puede agregar una visualización del valor del campo para mostrar un contador y luego agregar el mapa de ubicación del canal. Utilice lecturas dependientes del tiempo para filtrar los datos de los sensores y facilitar la visualización de las tendencias subyacentes. Finalmente, puede trazar un mapa de los datos de ubicación en el canal con colores y áreas de puntos que representen los datos del canal.
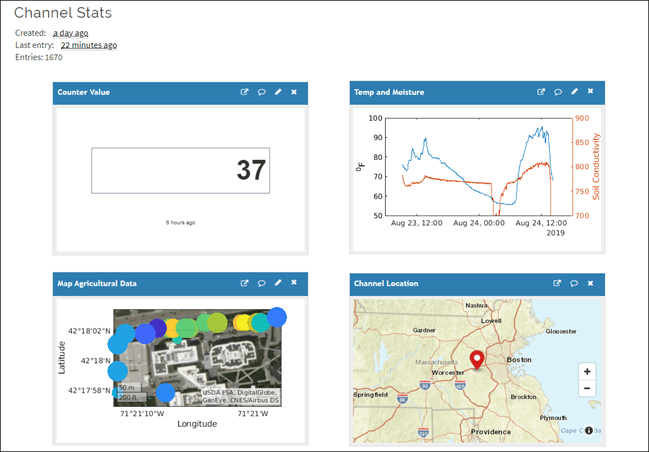
Agregar widget de visualización numérica
El campo 1 en este canal es un valor de contador que demuestra que el dispositivo está en vivo y está incrementando las mediciones. Mostrar el último valor del contador en la vista del canal proporciona una actualización rápida de la actividad del sensor. Puedes agregar un Numeric Display Widget para tu canal usando el botón Agregar widgets en la vista de tu canal privado. Tenga en cuenta que necesita datos en su canal para ver el valor del campo en un widget de visualización numérica.
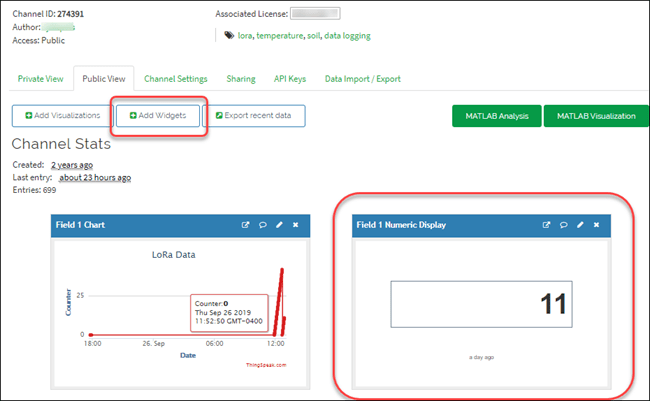
Agregar mapa de ubicación del canal
Puede almacenar información de ubicación para un canal y para actualizaciones individuales de los datos del canal. Para este ejemplo, primero agregue un mapa de ubicación del canal, que es diferente de la información de ubicación de los datos del feed. Seleccione la pestaña Configuración del canal en la vista de su canal.
![]()
Seleccione Mostrar ubicación del canal e ingrese la información de Latitud y Longitud para la ubicación de su canal.
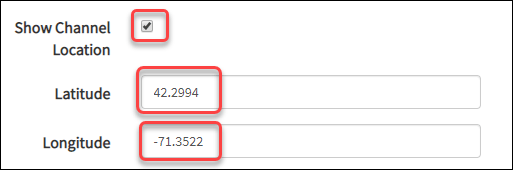
Haga clic en Guardar canal para actualizar la configuración.
![]()
Ahora las vistas de tus canales públicos y privados incluyen el mapa de canales.

Agregar una gráfica de dos series a la vista del canal
Las visualizaciones de MATLAB brindan más control del análisis y los gráficos en comparación con los gráficos predeterminados de ThingSpeak que se muestran en la vista de su canal. Ciertos tipos de licencia también permiten actualizaciones automáticas de las visualizaciones. Puede utilizar el filtrado de tiempo y de umbral para mejorar la visualización de datos. Para este ejemplo, visualice la relación entre la temperatura y la humedad del suelo. Comience haciendo clic en el botón Visualización MATLAB en la vista de su canal.

Seleccione una plantilla de código personalizada. Ingrese el siguiente código en la ventana de código de MATLAB. Dado que los datos de interés provienen de un experimento anterior, utilice el filtrado de tiempo para leer los datos más antiguos del canal. Establezca las horas de inicio y finalización con datetime. Luego lea los datos en un cronograma usando thingSpeakRead.
startTime = datetime(2019,8,23,09,15,00); endTime= startTime+ days(2); sensorData = thingSpeakRead(876466,'Location',1,'dateRange',[startTime endTime],... 'location',1,'outputformat','timetable');
Los datos de temperatura en la columna tres tienen algunas mediciones incorrectas que deben filtrarse antes de trazar. Elimine todas las filas donde la lectura de temperatura sea mayor que 100.
sensorData(sensorData{:,3}>100,:)=[];Ahora complete la gráfica. Utilice hold para asegurarse de que las gráficas estén en la misma figura y yyaxis para trazar la humedad del suelo en el eje derecho. Agregue un ylabel en cada lado para mayor claridad y configure la escala con ylim.
plot (sensorData.Timestamps,sensorData.TemperatureF)
ylabel('^0F');
hold;Current plot held
yyaxis right plot(sensorData.Timestamps,sensorData.SoilMoisture); ylabel('Soil Conductivity'); ylim([700 900]); hold off;
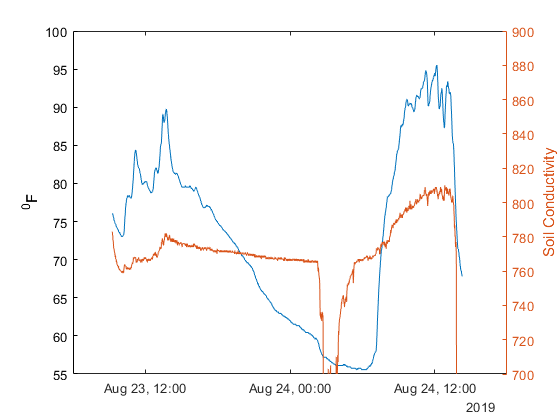
La sonda de humedad del suelo mide la conductividad en el suelo, por lo que las mediciones más húmedas y conductivas tienen valores más bajos en la gráfica. El gráfico muestra que las temperaturas más frías se correlacionan con un suelo más húmedo.
Visualice mediciones con datos de ubicación en la vista del canal
Para este canal, el prototipo envía datos de posición junto con las mediciones del sensor. Una aplicación es inspeccionar un área grande con mediciones de temperatura y humedad y visualizar los datos con la ubicación.
Como en el ejemplo anterior, agregue una nueva visualización de MATLAB usando el botón en la vista de su canal. Lea los puntos más recientes con thingSpeakRead y trace los datos de ubicación con goescatter. Utilice geobasemap para seleccionar datos de mapas satelitales.
mapData = thingSpeakRead(876466,'ReadKey','R14RSDIMCQHDW1A8','Location',... 1,'numpoints',37,'location',1,'outputformat','timetable'); geoscatter(mapData.Latitude,mapData.Longitude,'r'); geobasemap('satellite');

El mapa proporciona una buena visualización de las posiciones. Incluya datos de temperatura y humedad en el mapa para mejorar la visualización. Cuando el dispositivo de medición se mueve de un lugar a otro, puede realizar una medición de humedad inexacta antes de volver a colocar la sonda en el suelo. Elimine cualquier dato con valores inferiores a 500 en los datos de humedad del suelo en la columna dos. Luego cambie la escala de los datos para mayor visibilidad. Agregue los datos de humedad a la función goescatter para determinar el tamaño de los círculos y los datos de temperatura para determinar el color. Utilice la opción ‘filled’ para llenar los círculos.
mapData(mapData{:,2}<500,:)=[];
mapData.SoilMoisture=mapData.SoilMoisture-min(mapData.SoilMoisture)+1;
geoscatter(mapData.Latitude,mapData.Longitude,mapData.SoilMoisture,mapData.TemperatureF,'filled');
geobasemap('satellite');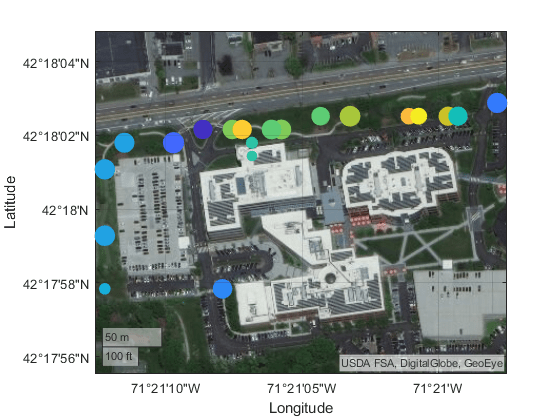
El efecto sutil de las ubicaciones más cálidas frente al edificio conduce a algunos círculos más pequeños que indican un suelo más seco, excepto a la derecha, donde los aspersores acababan de terminar.
Puede agregar visualizaciones guardadas a las vistas públicas y privadas de su canal. En Configuración de pantalla, use el signo más junto a Agregar/Editar esta visualización a un canal para expandir la lista de canales.
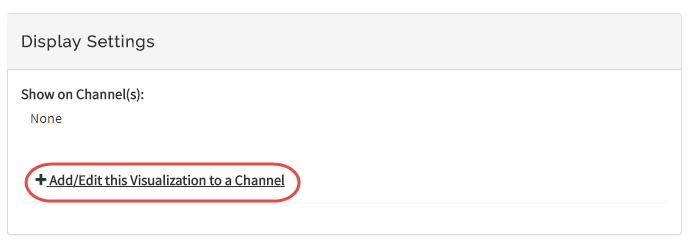
Seleccione la casilla de verificación que corresponde al canal al que desea agregar la visualización. Para agregar visualizaciones privadas, seleccione Vista privada. Para compartir la URL y agregar la visualización a la Vista pública, haga clic en Crear una URL pública. Para actualizar sus selecciones, haga clic en Guardar configuración de pantalla.