Add Global Comments in the Generated Code
These examples show how to add a global comment to a Simulink® model so that the comment text appears in the generated file or files. Specify a template symbol name with a Simulink DocBlock, a Simulink annotation, or a Stateflow® note. You can also use a sorted-notes capability that works with Simulink annotations or Stateflow notes, but not DocBlocks. For more information about template symbols, see Template Symbols and Rules.
Note
Template symbol names Description and Model
Information are fields in the Property Inspector dialog
box. If you use one of these symbol names for global comment text and its
Property Inspector fields also has text in it, both names appear in
the generated files.
Use a Simulink DocBlock to Add a Comment
Open a Simulink model.
openExample('CodeTemplate')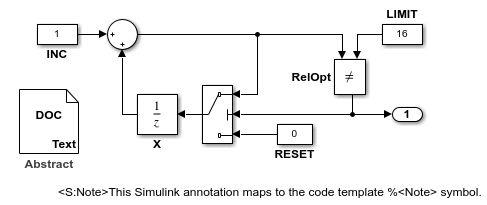
In the Model Configuration Parameters dialog box, the Code templates parameters are set to
rtwdemocodetemplate.cgt. This code template contains the required customizations to generate global comments.Right-click the DocBlock and select Mask > Mask Parameters.
In the Code generation template symbol box, type one of the following:
AbstractDescriptionHistoryNotes
Click OK. Template symbol names are case-sensitive.
If you are using a DocBlock to add comments to your code, set the Document type to
Text. If you set Document type toRTForHTML, your comments do not appear in the code.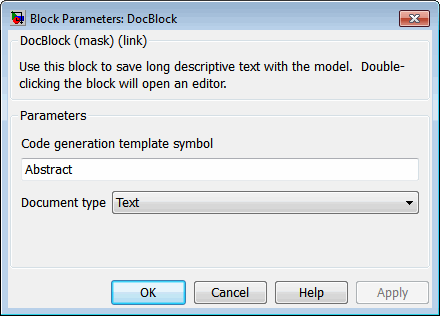
In the Block Properties dialog box, on the Block Annotation tab, select
%<ECoderFlag>and click OK. The symbol name that you typed in the previous step now appears under the DocBlock in the model.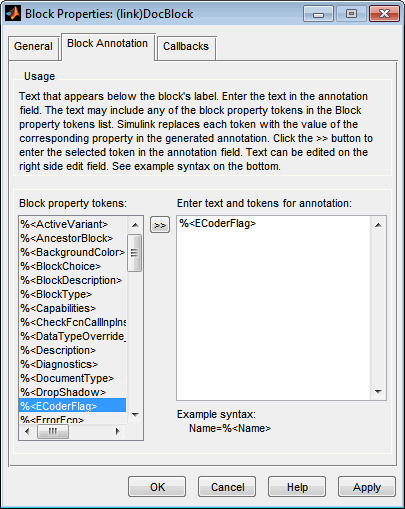
Save the model. After you generate code, the code generator places the comment in each generated file whose template has the symbol name that you designated. The code generator places the comment in the generated file at the location that corresponds to where the symbol name is located in the template file.
The relevant fragment from the generated file for this model is:
* * ABSTRACT: * This text maps to the code template %<Abstract> symbol.
To add more comments to the generated files, repeat steps 2–6.
Use a Simulink Annotation to Add a Comment
On the
CodeTemplatemodel, double-click an unoccupied area where you want to place a comment. See Annotate Models.Type
<S:Symbol_name>followed by the comment.Symbol_nameis one of the following:AbstractDescriptionHistoryNotes
For example, type
<S:Description>This is the description I want. Template symbol names are case-sensitive. If you want the code generator to sort multiple comments for theNotessymbol name, replace the next step with Use Sorted Notes to Add Comments.Click outside the annotation rectangle and save the model. After you generate code, the code generator places the comment in each generated file whose template has the symbol name that you assigned. The code generator places the comment in the generated file at the location that corresponds to where the symbol name is located in the template file. If you want the code generator to sort multiple comments for the
Notessymbol name, replace the next step with Use Sorted Notes to Add Comments.To add one or more other comments to the generated files, repeat steps 2–4.
Use Sorted Notes to Add Comments
The sorted-notes capability enables you to add sorted comments to the generated files.
The code generator places these comments in each generated file at the location that
corresponds to where the Notes symbol is located in the template
file.
The code generator uses this sorting order:
Numbers before letters.
Among numbers, zero is placed first.
Among letters, uppercase letters are placed before lowercase letters.
You can use sorted notes for a Simulink annotation or a Stateflow note, but not with a DocBlock.
In the Simulink annotation or the Stateflow note, type
<S:NoteY>followed by the first comment.Yis a number or a letter.Repeat this process for as many additional comments you want. Replace
Ywith a subsequent number or letter.
This figure illustrates sorted notes on a model. It shows where the code generator places each note in a generated file.
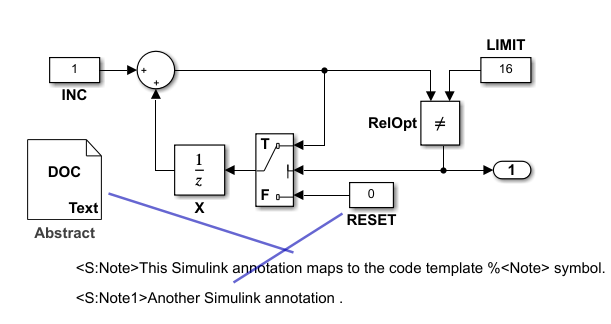
The relevant fragment from the generated file for this model is:
* * NOTES: * Note: This Simulink annotation maps to the code template %<Note> symbol. * Note1: Another Simulink annotation. *
Limitations
You cannot generate global comments using template symbol names inside a Simulink
DocBlock, when the Language for code generation is
C++.