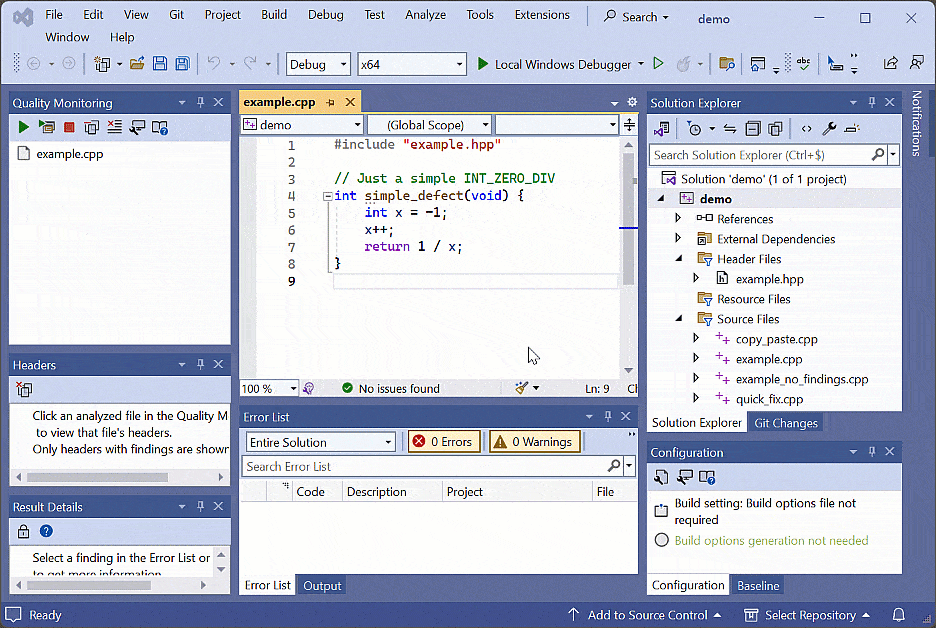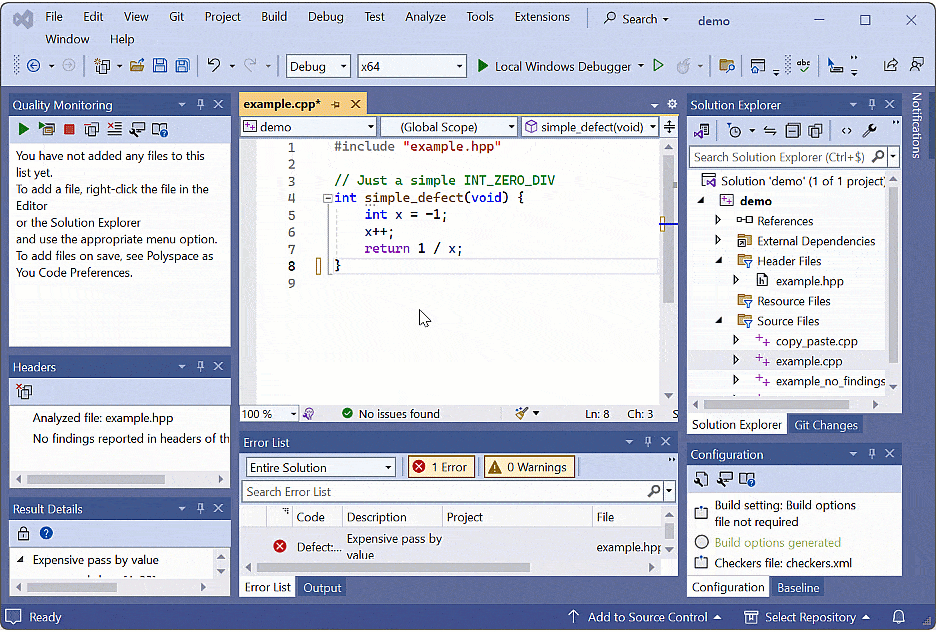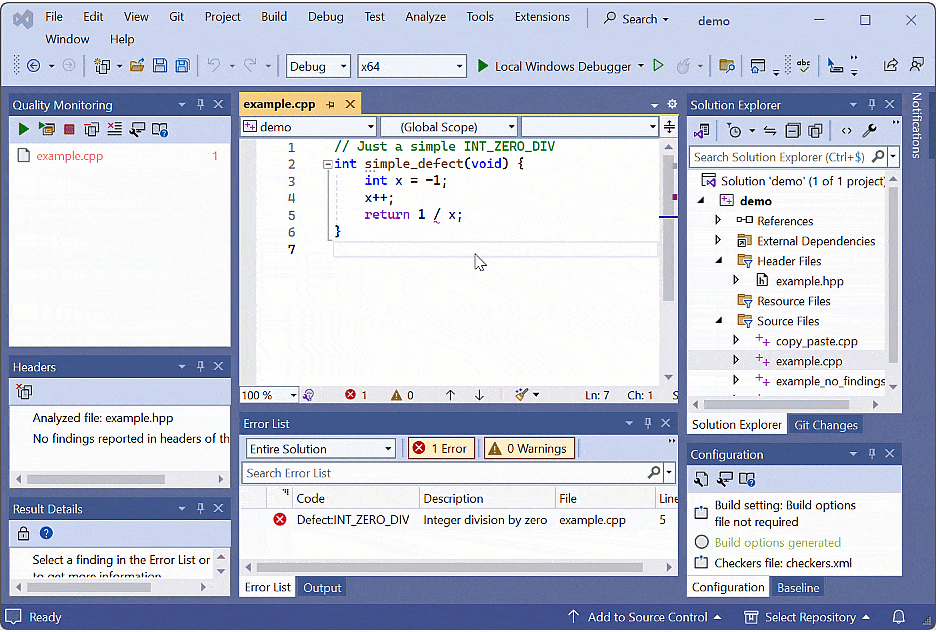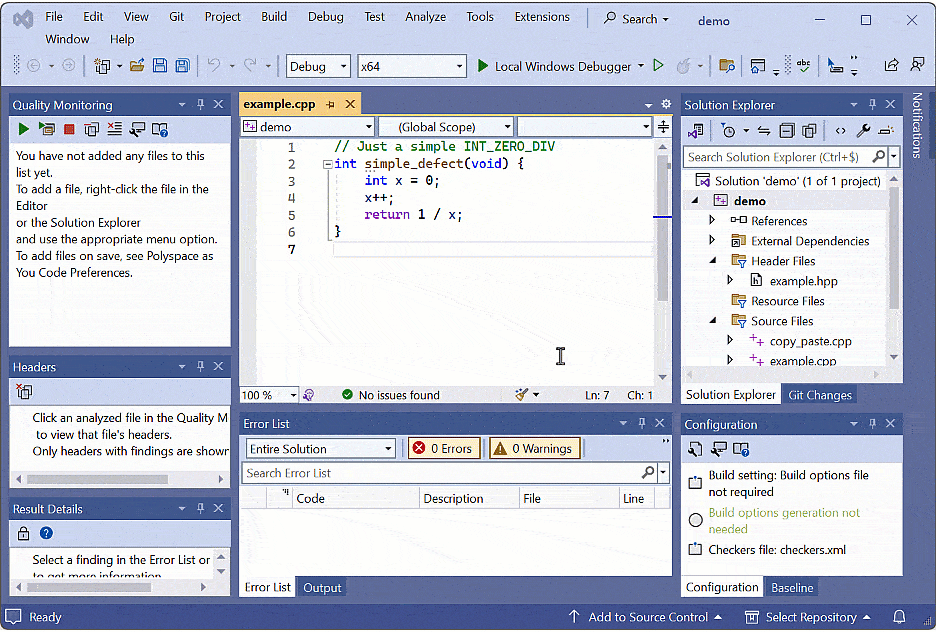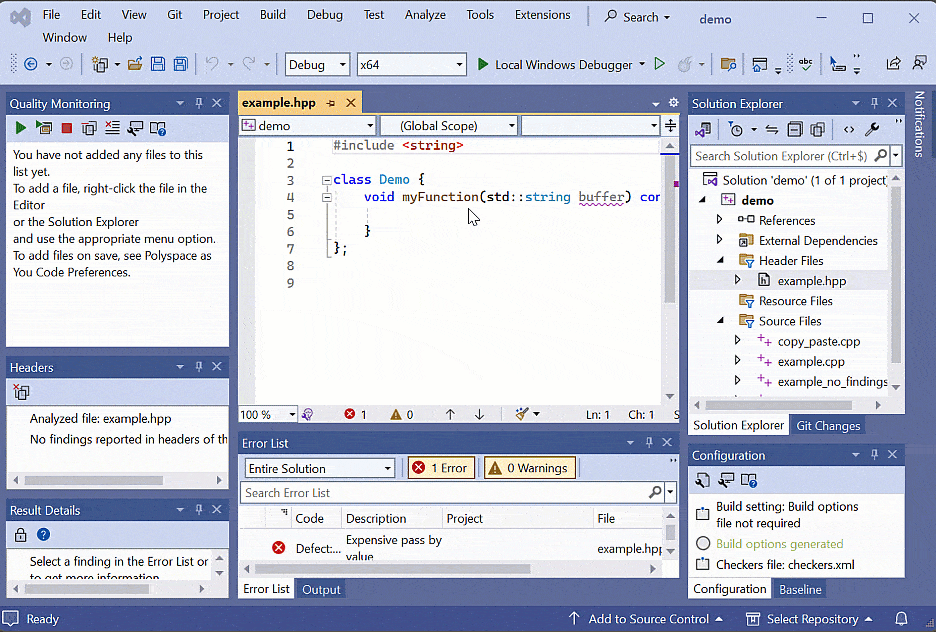Configure Polyspace as You Code in Visual Studio
Configure the Polyspace® as You Code plugin before you begin your first analysis. Configuration of the plugin allows you to customize your workstation and analysis preferences. The plugin preserves settings between sessions.
In this tutorial, you:
Manually configure the build.
Automatically add files to the Quality Monitoring list.
Set up automatic analysis of files on save.
Configure Polyspace checkers.
View header file findings.
Configure an analysis script.
Open your files in Visual Studio®. Open the Polyspace as You Code perspective by going to Extensions > Polyspace > Open Polyspace Windows. The perspective contains different panes such as Quality Monitoring, Configuration, and Baseline.
Manually Configure Your Build
You have the option of manually configuring your build. Manual setup of the analysis involves specifying build options. You can extract build options from a build command, a Visual Studio C/C++ project, or a JSON Compilation Database file or specify them in a Polyspace build options file.
Click the configure options icon
 in the Configuration
pane or go to Tools > Options > Polyspace as You Code > Analysis Options.
in the Configuration
pane or go to Tools > Options > Polyspace as You Code > Analysis Options. Choose how to provide your options file using the Build setting under Manual setup. To provide the path to your options file, use the relevant option of the same file type. For example, if your options file is a JSON Compilation Database file, select Get from JSON Compilation Database file and enter the path to the file.
Some options require you to generate your build options after specifying your
options file. Click the ![]() icon in the Configuration
view to generate your build options.
icon in the Configuration
view to generate your build options.
For this tutorial, leave Build set as Build options file not required.
For more information on build options, see Configure Analysis Settings.
Automatically Add Files to Quality Monitoring List
Polyspace has a Quality Monitoring list that keeps track of edited files. Polyspace can analyze all files in the Quality Monitoring list at the same time. You can choose to have Polyspace automatically add files to the Quality Monitoring list or manually add files.
To automatically add files to the Quality Monitoring list when you save a file, select Add to Quality Monitoring list on save under Tools > Options > Polyspace as You Code > Analysis Options.
To manually add files to the Quality Monitoring list, right-click inside the file editor and select Add file to the Polyspace Quality Monitoring list.
For this example, automatically add files to the quality monitoring list. Click
the configure options icon ![]() in the Configuration pane
and select the check box for Add to Quality Monitoring list on
save.
in the Configuration pane
and select the check box for Add to Quality Monitoring list on
save.
Analyze Files Automatically
Polyspace can automatically run an analysis of any file in the Quality Monitoring list when you save the file. Alternatively, you can manually run analysis of individual files or a group of files.
You can manually trigger an analysis in these ways:
Select a file in the Quality Monitoring list and then click the
 icon.
icon.Right-click inside the file editor and select Polyspace > Run Polyspace Analysis.
Turn on automatic analysis of files. Click the configure options icon ![]() in the Configuration pane
and select the check box for Start analysis on save.
in the Configuration pane
and select the check box for Start analysis on save.
Configure Polyspace Checkers
Polyspace checks for a default set of checkers. You can customize this set of standards and defects to check for specific certification standards. Use the option Checkers File to set the checkers XML file for your project.
Turn on the AUTOSAR C++14 checkers for your project. In the
Configuration pane, click the Configure
Checkers icon ![]() to open the Checkers
selection window.
to open the Checkers
selection window.
You can create, save, and open saved checkers selection files. For more information, see Configure Checkers for Polyspace as You Code in Visual Studio.
Click AUTOSAR C++14 on the left pane of the Checkers Selection window. In the right pane, select the All check box to enable all of the AUTOSAR C++14 rules. Click Save Changes in the top right corner to save your checker selection and close the window to return to the Visual Studio application.
View Header File Findings
You can run an analysis on header files as if they were source files by adding them to the Quality Monitoring list and running an analysis.
Manually add the example.hpp header file to the
Quality Monitoring list and initiate an analysis by
clicking the ![]() icon.
icon.
Configure Analysis Script
You can provide a script to configure and run your Polyspace analysis in Polyspace as You Code.
For this tutorial, you do not set a script.
If you have a script, click the ![]() icon in the Configuration
pane and select Analysis Options. For the option
Analysis Setup, select
icon in the Configuration
pane and select Analysis Options. For the option
Analysis Setup, select Script. Provide
the path to your script under the option Script file by
clicking Browse and opening your script.
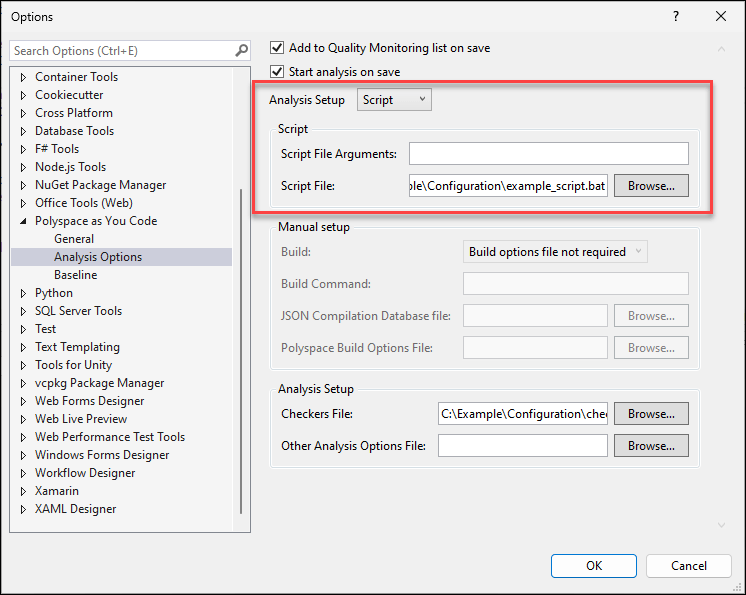
Once you configure the Polyspace as You Code extension, you are ready to run an analysis and review your results.