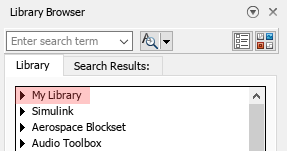Añadir bibliotecas a Library Browser
En este ejemplo se muestra cómo crear una biblioteca de bloques y añadirla a Simulink® Library Browser. También muestra cómo añadir una subbiblioteca.
Para especificar información sobre una biblioteca, cree una función denominada slblocks.
Añadir una biblioteca a Library Browser
En la página de inicio de Simulink, en el cuadro de búsqueda, introduzca
library. Seleccione Blank Library y haga clic en Create Library.Nota
Library Browser solo admite bibliotecas. No puede mostrar los contenidos de un modelo en Library Browser.
Añada un bloque Gain a la biblioteca.
En la ventana de comandos de MATLAB®, introduzca este comando para establecer la propiedad de biblioteca
EnableLBRepositoryen'on'. Su biblioteca aparecerá en Library Browser solo si esta propiedad está activada cuando guarde su biblioteca.set_param(gcs,'EnableLBRepository','on');
Guarde la biblioteca en una carpeta en la ruta de MATLAB. Para este ejemplo, asigne el nombre
myliba la biblioteca.En el navegador Current Folder de MATLAB, abra la carpeta que contiene
myliby, a continuación, en la barra de herramientas de MATLAB, haga clic en New Script.En el editor de MATLAB que se abre, añada esta función, que especifica que la biblioteca
mylibdebería aparecer en Library Browser con el nombre My Library.function blkStruct = slblocks % This function specifies that the library 'mylib' % should appear in the Library Browser with the % name 'My Library' Browser.Library = 'mylib'; % 'mylib' is the name of the library Browser.Name = 'My Library'; % 'My Library' is the library name that appears % in the Library Browser blkStruct.Browser = Browser;
Guarde la función como
slblocks.m.Nota
Puede guardar la función como un archivo
.mo.mlx. No puede guardar la función como un archivo de código P.Para abrir Library Browser, en la barra de herramientas de Simulink, haga clic en Library Browser.
Para ver la nueva biblioteca en Library Browser, haga clic con el botón secundario en la lista de bibliotecas y seleccione Refresh Library Browser.
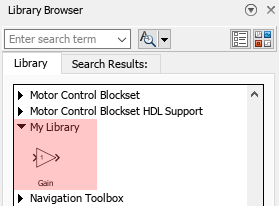
La figura muestra la biblioteca de ejemplo
mylibcon el nombre My Library en Library Browser.
Nota
Si guarda su biblioteca sin establecer 'EnableLBRepository' en 'on', aparecerá un mensaje en la parte superior de Library Browser.

Haga clic en Fix y siga las instrucciones como corresponda.
Añadir una subbiblioteca a Library Browser
Para añadir una subbiblioteca denominada mylib2 a su biblioteca mylib, siga los pasos a continuación.
Cree una biblioteca denominada
mylib2. Añada algunos bloques a la biblioteca.En la ventana de comandos de MATLAB, establezca la propiedad de biblioteca
EnableLBRepositoryen'on'para la nueva biblioteca.set_param(gcs,'EnableLBRepository','on');
Guarde
mylib2en la carpeta que contienemylib.Añada un bloque Subsystem a la biblioteca
mylib.Elimine los puertos de entrada y de salida del subsistema eliminando los bloques Inport y Outport dentro del subsistema.
Asigne el nombre
My Sublibraryal bloque Subsystem.Para asociar el bloque Subsystem a la subbiblioteca, establezca el callback
OpenFcnenmylib2con Property Inspector.
Guarde
mylib.Para ver la nueva subbiblioteca en Library Browser, haga clic con el botón secundario en la lista de bibliotecas y seleccione Refresh Library Browser.

La figura muestra la subbiblioteca de ejemplo
mylib2con el nombre My Sublibrary en Library Browser.Debido al callback que ha creado, expandir My Sublibrary muestra los contenidos de la biblioteca
mylib2.
Especificar el orden de bibliotecas en la lista de bibliotecas
Puede especificar el orden de su biblioteca en relación con las otras bibliotecas de la lista añadiendo un archivo sl_customization.m a la ruta de MATLAB y ajustando la prioridad de orden de la biblioteca. Por ejemplo, para ver su biblioteca en la parte superior de la lista, puede establecer la prioridad de orden en -2. De forma predeterminada, la prioridad de orden de una biblioteca de Simulink es -1. Las otras bibliotecas tienen la prioridad de orden predeterminada 0 y estas bibliotecas aparecen debajo la biblioteca de Simulink. Las bibliotecas con la misma prioridad de orden aparecen por orden alfabético.
Este contenido de ejemplo del archivo sl_customization.m coloca la nueva biblioteca en la parte superior de la lista de bibliotecas.
function sl_customization(cm) % Change the order of libraries in the Simulink Library Browser. cm.LibraryBrowserCustomizer.applyOrder({'My Library',-2}); end
Para que la personalización tenga efecto de inmediato, en la ventana de comandos de MATLAB, introduzca:
sl_refresh_customizations