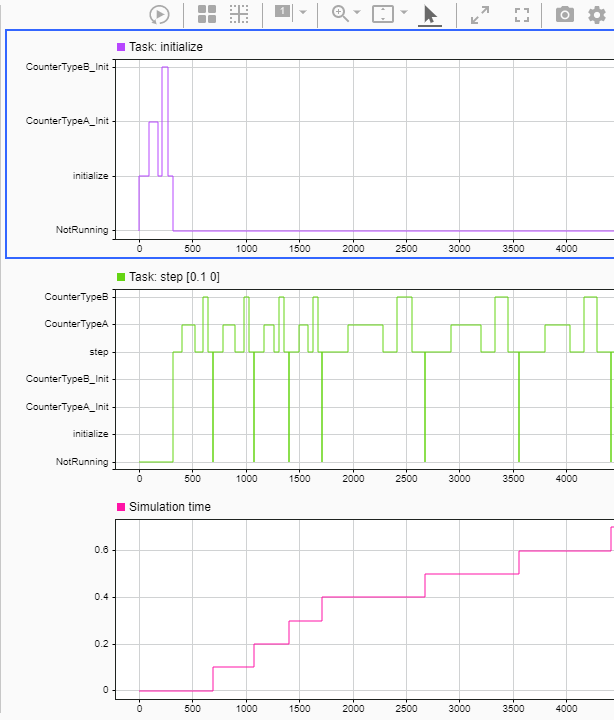schedule
Description
schedule(, using the
Simulation Data Inspector, helps you to visualize how code was executed on the target
hardware in the last software-in-the-loop (SIL), processor-in-the-loop (PIL), or XCP-based
external mode simulation.executionProfile)
schedule(
uses name-value arguments to control the display of function execution and simulation
time.executionProfile,Name,Value)
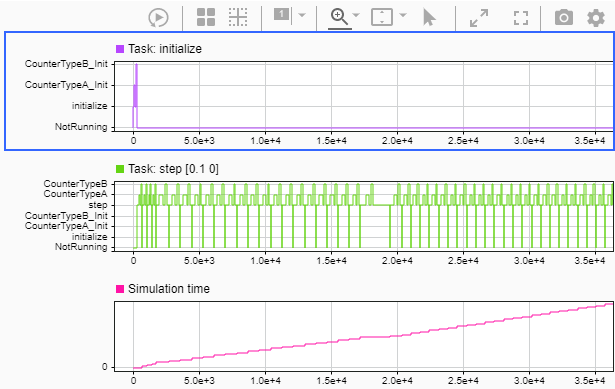
Examples
Input Arguments
Name-Value Arguments
Version History
Introduced in R2021a