Estimate Orientation Using AHRS Filter and IMU Data in Simulink
This example shows how to stream IMU data from sensors connected to Arduino® board and estimate orientation using AHRS filter and IMU sensor.
Required MathWorks Products
MATLAB®
Simulink®
Simulink support Package for Arduino Hardware
Either Navigation Toolbox™ or Sensor Fusion and Tracking Toolbox™
Hardware Required
1. Any of the Arduino board given below:
Arduino Leonardo
Arduino Mega 2560
Arduino Mega ADK
Arduino Micro
Arduino Nano 3.0
Arduino Uno
Arduino Due
Arduino MKR1000
Arduino MKR WIFI 1010
Arduino MKR ZERO
Arduino Nano 33 IoT
Arduino Nano 33 BLE Sense
2. IMU sensor with accelerometer, gyroscope, and magnetometer. In this example, X-NUCLEO-IKS01A2 sensor expansion board is used. The LSM6DSL sensor on the expansion board is used to get acceleration and angular rate values. The LSM303AGR sensor on the expansion board is used to get magnetic field value. The sensor data can be read using I2C protocol.
Hardware Connection
X-NUCLEO-IKS01A2 shield comes with Arduino UNO connectors, which makes it easy to interface with UNO board. For other boards, connect the SDA, SCL, 3.3V, and GND pin of the Arduino board to the respective pins on the sensor shield.
Hardware Configuration in the Model
The example uses two models, AnalyseIMUData and EstimateOrientationUsingAHRSandIMU. Both the models are preconfigured to work with Arduino UNO. If you are using a different Arduino board, change the hardware board by doing the following steps:
1. Click Hardware Settings in the Hardware tab of the Simulink toolbar.
2. In the Configurations Parameters dialog box, select Hardware Implementation.
3. From the Hardware board list, select the type of Arduino board that you are using.
4. Click Apply. Click OK to close the dialog box.
Task 1 - Read and Calibrate Sensor Values
This section describes how to read and calibrate the sensor values for the orientation estimation algorithm. To read and analyze values, open the AnalyseIMUData Simulink model.
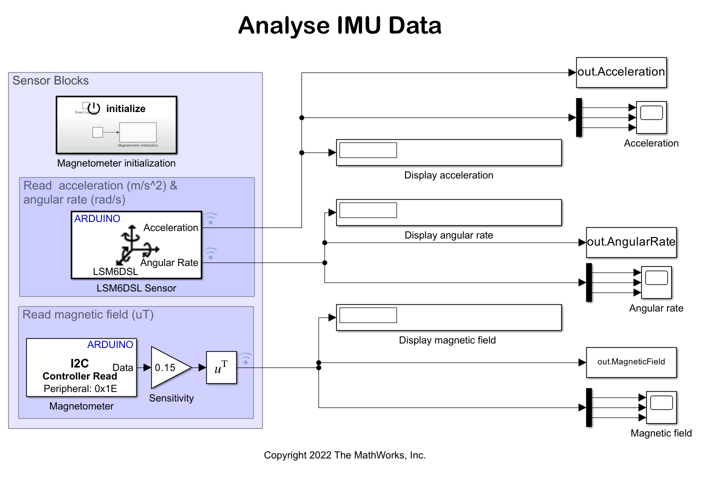
Reading acceleration and angular rate from LSM6DSL Sensor
Simulink Support Package for Arduino Hardware provides LSM6DSL IMU Sensor (Simulink) block to read acceleration and angular rate along the X, Y and Z axis from LSM6DSL sensor connected to Arduino. The block outputs acceleration in m/s2 and angular rate in rad/s. The sensor can be further configured by selecting the options given on the block mask.
Reading sensor values from LSM303AGR
To read magnetic field values using LSM303AGR sensor, the example uses I2C Controller Read (Simulink) and I2C Controller Write (Simulink) blocks in the Support Package.
The I2C Address of the LSM303AGR sensor is 0x1E. This address is specified as Peripheral address in I2C Read/I2C Write block that is used to configure and read the magnetic field value from the sensor.
Depending on the Output Data Rate (ODR) required, a value needs to be written to CFG_REG_A_M register (0x60) of the sensor. To see the available ODRs, refer the LSM303AGR datasheet. This is a one-time operation required to initialize the sensor, and it is done using the Initialize Function (Simulink) block in the model.
The magnetic field is read from the output registers (0x68 - 0x6D) of the sensor using the I2C Read block and it is converted to microtesla as required by the example.

Perform Magnetometer calibration
To get accurate measurements from the sensor, the sensor need to be calibrated. In this section, we consider magnetometer calibration for compensating hard iron distortions. Hard iron effects are stationary interfering magnetic noise sources. Often, these come from other metallic objects on the circuit board with the magnetometer. These distortions can be corrected by subtracting the correction value from the magnetometer readings for each axis.
To find the correction values, do the following:
1. Open the model AnalyseIMUData. This model uses the To workspace block (out.MagneticField in the model) to log magnetometer data.
The model is already configured to run in Connected IO mode. The simulation using Connected IO allows you to run your algorithm in Simulink with peripheral data from the hardware. For more details, refer to Communicate with Hardware Using Connected IO (Simulink).
2. Run Connected IO by clicking the Run button corresponding to Run with IO under the Hardware tab.

3. While the model is running, rotate the sensor from 0 to 360 degree along each axis.
4. Click the Stop button to stop the Connected IO Simulation
6. The Magnetic field values are logged in the MATLAB base workspace as out.MagneticField variable. Use the magcal function on the logged values in MATLAB command window to obtain the correction coefficients.
[softIronFactor, hardIronOffset] = magcal(out.MagneticField);
Note: The correction values change with the surroundings.
Task 2. Fuse Sensor Data with AHRS Filter
This section describes how to fuse the sensor data to estimate the orientation. Open the EstimateOrientationUsingAHRSandIMU Simulink model.
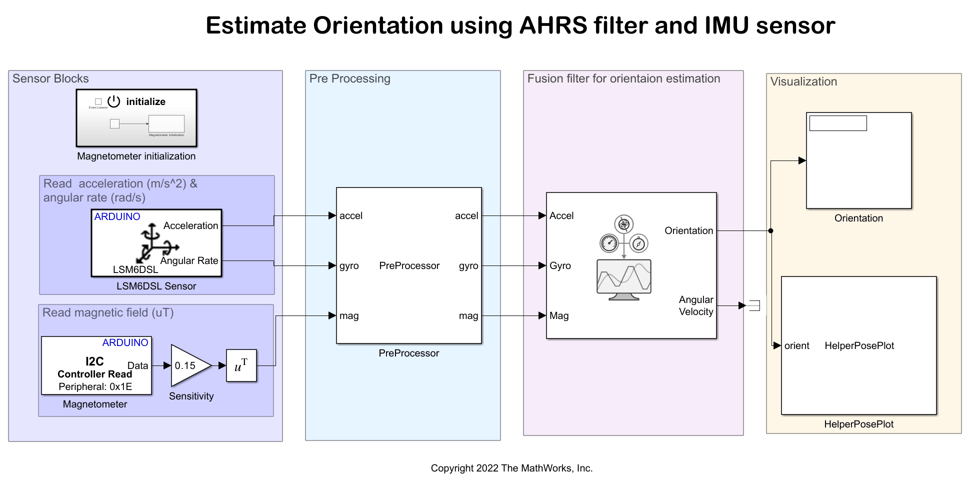
Sensor Blocks
The first part of the model is for reading sensor values, which is described in the previous section. If you make changes to sensor blocks in the previous task, make the corresponding changes in the blocks in this model as well.
PreProcessor Block
The Preprocessor block in the model accepts acceleration, angular rate, and magnetic field from the sensor and magnetic field correction values. The block outputs the calibrated and axis-aligned sensor values.
Modify the values in the Constant block Magnetometer correction values, which is the input to the Preprocessor block, with the correction values (hardIronOffset) obtained from the step 6 in Perform Magnetometer Calibration section.
The axes of the accelerometer, gyroscope, and magnetometer in the sensor may not be aligned with each other. Specify the index and sign of x-, y-, and z-axis of each sensor on the PreProcessor block mask, so that the sensor is aligned with the North-East-Down (NED) coordinate system when it is at rest. In this example, the magnetometer Y-axes is changed while the accelerometer and gyroscope axes remain fixed.
Filter Block
To estimate orientation with IMU sensor data, an AHRS (Navigation Toolbox) block is used. The AHRS block fuses accelerometer, magnetometer, and gyroscope sensor data to estimate device orientation. The AHRS block has tunable parameters. Tuning the parameters based on the specified sensors being used can improve performance. For more details, refer to Tuning Filter Parameters section in Estimate Orientation Through Inertial Sensor Fusion (Navigation Toolbox) example.
Visualization Block
To visualize the orientation in Simulink, this example provides a helper block, HelperPosePlot. The block plots the pose specified by the quaternion or rotation matrix.

Validate the Model Design Using Connected IO
You can simulate the model in Connected IO to validate the model design before generating the code and deploying the model on Arduino board. This communication between the model and Arduino does not require any code generation or model deployment, thus accelerating the simulation process. For more information on Connected IO, see Communicate with Hardware Using Connected IO (Simulink). The model is already configured to run in Connected IO mode.
This application requires the sensor data to be acquired in real time. To get real time data with Connected IO, you need to enable pacing. To acquire real time data from hardware, do the following:
1. On the Simulink toolbar, click the Simulation tab and set the Simulation mode to Normal.
2. To run this model in the Connected IO mode, click the Hardware tab, go to the Mode section, and select Connected IO.
3. On the Hardware tab, open the dropdown Run with IO in the Run on Computer section, and select Simulation Pacing.
4. Select Enable pacing to slow down simulation.

5. Click the Run icon corresponding to Run with IO to start the Connected IO Simulation.
Move the sensor and check if the motion in the figure is matching the motion of the sensor.
6. To stop running the model, click the Stop icon corresponding to Run with IO.
Run the Model in External Mode
After you successfully simulate the model in Connected IO, simulate the model in External mode. Unlike Connected IO, the model is deployed as a C code on the hardware. The code obtains real-time data from the hardware. In external mode, the data acquisition and parameter tuning are done while the application is running on the hardware.
Note: Ensure that the Arduino board you are using has sufficient memory to run the application on hardware. The boards like Arduino Uno, which have low memory, cannot support this application.
Note: The block HelperPosePlot is not supported for external mode workflow. To view the orientation in external mode, use other dashboards in Simulink like Scope, Display blocks, and so on.
1. To run External Mode, click the Hardware tab, go to the Mode section, select Run on board (External mode) and then click Monitor & Tune.

The lower left corner of the model window displays status while Simulink prepares, downloads, and runs the model on the hardware.
Move the sensor and verify the orientation values.
2. To stop running the model, click Stop corresponding to Monitor and Tune.