uilistbox
Create list box component
Description
lb = uilistboxListBox object.
MATLAB® calls the uifigure function to create the
figure.
lb = uilistbox(parent)Figure object or one of its child containers.
lb = uilistbox(___,Name,Value)uilistbox("Multiselect","on") creates a
list box that allows an app user to select multiple items.
Examples
Create a list box in a UI figure, and specify the list box items.
fig = uifigure; lb = uilistbox(fig,"Items",["Australia","France","Germany"]);

Query the value of the selected item.
val = lb.Value
val = 'Australia'
Programmatically update the list box selection.
lb.Value = "Germany";
Create a list box in a UI figure. Allow the app users to select multiple items.
fig = uifigure; lb = uilistbox(fig,"Multiselect","on");
Select multiple items in the list box by holding Ctrl while clicking.
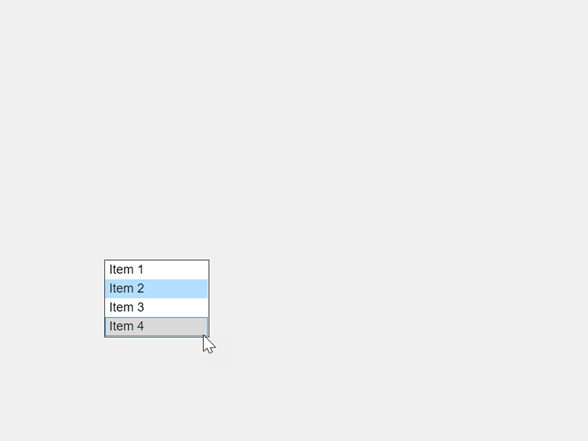
The Value property stores all selected items as a
cell array.
val = lb.Value
val =
1×2 cell array
{'Item 2'} {'Item 4'}Create a list box in a UI figure, and specify a list of color names that appear in the list box by setting the Items property.
fig = uifigure; lb = uilistbox(fig,"Items",["Red","Green","Blue"]);

When there is no data associated with the items, the Value property of the list box is an element of Items.
val = lb.Value
val = 'Red'
Associate hex color data with the list box items by setting the ItemsData property. Setting ItemsData does not change how the items are displayed to the app user.
lb.ItemsData = ["#F00","#0F0","#00F"];

When the ItemsData property is nonempty, the Value property of the list box is an element of ItemsData.
val = lb.Value
val = "#F00"
Specifying ItemsData can make it easier to perform operations associated with the selected item. For example, plot some data in the selected color by passing the hex color value directly to the plot function.
plot(1:10,"Color",lb.Value)
Create an app that updates the colormap of a chart when a user selects a list box item.
In a file named colormapApp.m, write a function that implements the app:
Create a UI figure and a grid layout manager to lay out the app.
Create a list box and UI axes with some plotted data in the grid layout manager.
Write a callback function named
listBoxValueChangedthat updates the colormap for the UI axes, and assign the function to theValueChangedFcncallback property of the list box. For more information about callbacks, see Create Callbacks for Apps Created Programmatically.
function colormapApp fig = uifigure; g = uigridlayout(fig,[3 2]); g.RowHeight = {'1x','fit','1x'}; g.ColumnWidth = {'fit','1x'}; lb = uilistbox(g, ... "Items",["Spring","Summer","Autumn","Winter"], ... "ItemsData",{spring,summer,autumn,winter}); lb.Layout.Row = 2; lb.Layout.Column = 1; ax = uiaxes(g); ax.Layout.Row = [1 3]; ax.Layout.Column = 2; surf(ax,peaks) colormap(ax,spring) lb.ValueChangedFcn = @(src,event) listBoxValueChanged(src,event,ax); end function listBoxValueChanged(src,event,ax) cmap = event.Value; colormap(ax,cmap) end
Run the colormapApp function. Select an item in the list box to change the colormap.
colormapApp

Since R2023a
Create a list box with three items that represent different images.
fig = uifigure; lb = uilistbox(fig,"Items",["Peppers","Nebula","Street"]);
Create three styles with icons that correspond to the list box items.
s1 = uistyle("Icon","peppers.png"); s2 = uistyle("Icon","ngc6543a.jpg"); s3 = uistyle("Icon","street1.jpg");
Add the styles to the list box items to display the icons.
addStyle(lb,s1,"item",1); addStyle(lb,s2,"item",2); addStyle(lb,s3,"item",3);
![]()
Input Arguments
Parent container, specified as a Figure object or
one of its child containers: Tab, Panel, ButtonGroup, or
GridLayout. If you do not specify a parent
container, MATLAB calls the uifigure function to create a new Figure object that serves as the parent container.
Name-Value Arguments
Specify optional pairs of arguments as
Name1=Value1,...,NameN=ValueN, where Name is
the argument name and Value is the corresponding value.
Name-value arguments must appear after other arguments, but the order of the
pairs does not matter.
Example: uilistbox(Items=["Model 1","Model 2","Model 3"])
specifies the list box items.
Before R2021a, use commas to separate each name and value, and enclose
Name in quotes.
Example: uilistbox("Items",["Model 1","Model 2","Model 3"])
specifies the list box items.
Note
The properties listed here are a subset of the available properties. For the
full list, see ListBox.
Value, specified as an element of the Items array,
ItemsData array, or an empty cell array. By default,
Value is the first element in
Items.
To specify no selection, set Value to an empty cell array.
Specifying Value as an element of Items
selects the list item that matches that element. If ItemsData is
not empty, then Value must be set to an element of
ItemsData, and the list box will select the associated item in
the list.
List box items, specified as a cell array of character vectors, string array, or 1-D
categorical array. Duplicate elements are allowed. The list box displays as many options
as there are elements in the Items array. If you specify this
property as a categorical array, MATLAB uses the values in the array, not the full set of categories.
Data associated with each element of the Items property
value, specified as a 1-by-n numeric array or a 1-by-n cell array.
Duplicate elements are allowed.
For example, if you set the Items value
to employee names, you might set the ItemsData value
to corresponding employee ID numbers. The ItemsData value
is not visible to the app user.
If the number of array elements in the ItemsData value
and the Items value do not match, one of the
following occurs:
When the
ItemsDatavalue is empty, then all the elements of theItemsvalue are presented to the app user.When the
ItemsDatavalue has more elements than theItemsvalue, then all the elements of theItemsvalue are presented to the app user. MATLAB ignores the extraItemsDataelements.When the
ItemsDatavalue is not empty, but has fewer elements than theItemsvalue, the only elements of theItemsvalue presented to the app user are those that have a corresponding element in theItemsDatavalue.
Example: {'One','Two','Three'}
Example: [10 20 30 40]
Multiple item selection, specified as 'off' or
'on', or as numeric or logical 1
(true) or 0 (false). A
value of 'on' is equivalent to true, and
'off' is equivalent to false. Thus, you can
use the value of this property as a logical value. The value is stored as an on/off
logical value of type matlab.lang.OnOffSwitchState.
Set this property to 'on' to allow users to select multiple items
simultaneously.
Value changed callback, specified as one of these values:
A function handle.
A cell array in which the first element is a function handle. Subsequent elements in the cell array are the arguments to pass to the callback function.
A character vector containing a valid MATLAB expression (not recommended). MATLAB evaluates this expression in the base workspace.
This callback function executes when the user selects a different item in the list
box. It does not execute if the Value property setting changes
programmatically.
This callback function can access specific information about the user’s interaction
with the list box. MATLAB passes this information in a ValueChangedData object as the second argument to your callback function.
In App Designer, the argument is called event. You can query the
object properties using dot notation. For example,
event.PreviousValue returns the previous value of the list box.
The ValueChangedData object is not available to
callback functions specified as character vectors.
The following table lists the properties of the ValueChangedData object.
| Property | Value |
|---|---|
Value | Value of list box after the app user’s most recent interaction |
PreviousValue | Value of list box before the app user’s most recent interaction |
ValueIndex | Index of list box value in items after the app user’s most recent interaction |
PreviousValueIndex | Index of list box value in items before the app user’s most recent interaction |
Source | Component that executes the callback |
EventName | 'ValueChanged' |
For more information about writing callbacks, see Callbacks in App Designer.
Location and size of the list box relative to the parent container,
specified as the vector [left bottom width height].
This table describes each element in the vector.
| Element | Description |
|---|---|
left | Distance from the inner left edge of the parent container to the outer left edge of the list box |
bottom | Distance from the inner bottom edge of the parent container to the outer bottom edge of the list box |
width | Distance between the right and left outer edges of the list box |
height | Distance between the top and bottom outer edges of the list box |
All measurements are in pixel units.
The Position values are relative to the
drawable area of the parent container. The drawable area is the area
inside the borders of the container and does not include the area occupied by decorations such
as a menu bar or title.
Example: [100 100 100 200]
Tips
Use the scroll function to programmatically scroll a list box
item or the top or bottom of the list into view.
Version History
Introduced in R2016aAccess the index of the component value in the list of items by using the
ValueIndex property.
Create styles for list box components using the uistyle
function, and add the styles to individual items or entire list box components using
the addStyle function.
Use the ClickedFcn and DoubleClickedFcn
callback properties to program a response to a user clicking and double-clicking the
list box.
For more information, see ListBox.
MATLAB Command
You clicked a link that corresponds to this MATLAB command:
Run the command by entering it in the MATLAB Command Window. Web browsers do not support MATLAB commands.
Seleccione un país/idioma
Seleccione un país/idioma para obtener contenido traducido, si está disponible, y ver eventos y ofertas de productos y servicios locales. Según su ubicación geográfica, recomendamos que seleccione: .
También puede seleccionar uno de estos países/idiomas:
Cómo obtener el mejor rendimiento
Seleccione China (en idioma chino o inglés) para obtener el mejor rendimiento. Los sitios web de otros países no están optimizados para ser accedidos desde su ubicación geográfica.
América
- América Latina (Español)
- Canada (English)
- United States (English)
Europa
- Belgium (English)
- Denmark (English)
- Deutschland (Deutsch)
- España (Español)
- Finland (English)
- France (Français)
- Ireland (English)
- Italia (Italiano)
- Luxembourg (English)
- Netherlands (English)
- Norway (English)
- Österreich (Deutsch)
- Portugal (English)
- Sweden (English)
- Switzerland
- United Kingdom (English)
