Log Selected Block Variables
You can use selective logging to configure your Simscape blocks to only log the variables
you choose. When you use selective logging and run the model, Simscape logs the data to
logsout, the default Simulink.SimulationData.Dataset object workspace variable. When you select a
block, you can view the variables for that block in the Simscape
Variables tab of the Model Data Editor. Selecting a block variable records it
during simulation. You can view the logged data in the Simulation Data
Inspector.
To log a block variable, open a model that contains Simscape blocks. Open the Permanent Magnet DC Motor example by using:
openExample('simscape/PermanentMagnetDCMotorExample')
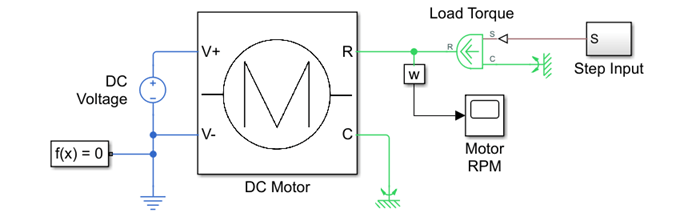
Use Selective Logging to Log an Individual Block Variable
To use selective logging to log a block variable, open the instrumentation table in the
Simscape Variables tab of the Model Data Editor. To open the
instrumentation table, select the block and in the Simscape Block tab,
click the Instrumentation Table
![]() button.
The
table displays all the variables available for logging at the current canvas level.
button.
The
table displays all the variables available for logging at the current canvas level.

Select the Log Data check boxes for the variables that
you want to log. For example, select the check box for the t variables of
the Load Torque source.
You can provide an alias to track variables across variant subsystems by using the
Name column. For example, double-click the Name
cell for the t variable and set the name to Torque.
You can also change the units the selected variable uses in the log data. For example,
double-click the Unit cell for the t variable, and
set the unit to ft*lbf.

Note
By default, the Model Data Editor window shows only the variables that belong to
your current canvas level. To display variables that belong to model subsystems, click
the Change scope button ![]() .
.
You can also include the Simulink signal data for the Motor RPM block
in Simulink Data Inspector by enabling Simulink data logging for the signal.

To use selective logging with referenced models, you must set the
SimscapeLogType parameter to none. For example,
enter set_param('PermanentMagnetDCMotor','SimscapeLogType','none'), or
you can change this setting in the Configuration Parameters window.
View the Results
To view the results, run the model and open the Simulation Data Inspector. You can open the tool by clicking the logging badge on the block icon or by opening the Simulation tab and clicking Data Inspector.

Selective logging data appears in the Simscape Instrumentation section. To see the results, select a variable. If you assign the variable a custom name, the name appears in the left pane. Expand Properties pane to view the units and other details. When you log Simulink data in the same model, the data appears in the Signals section.
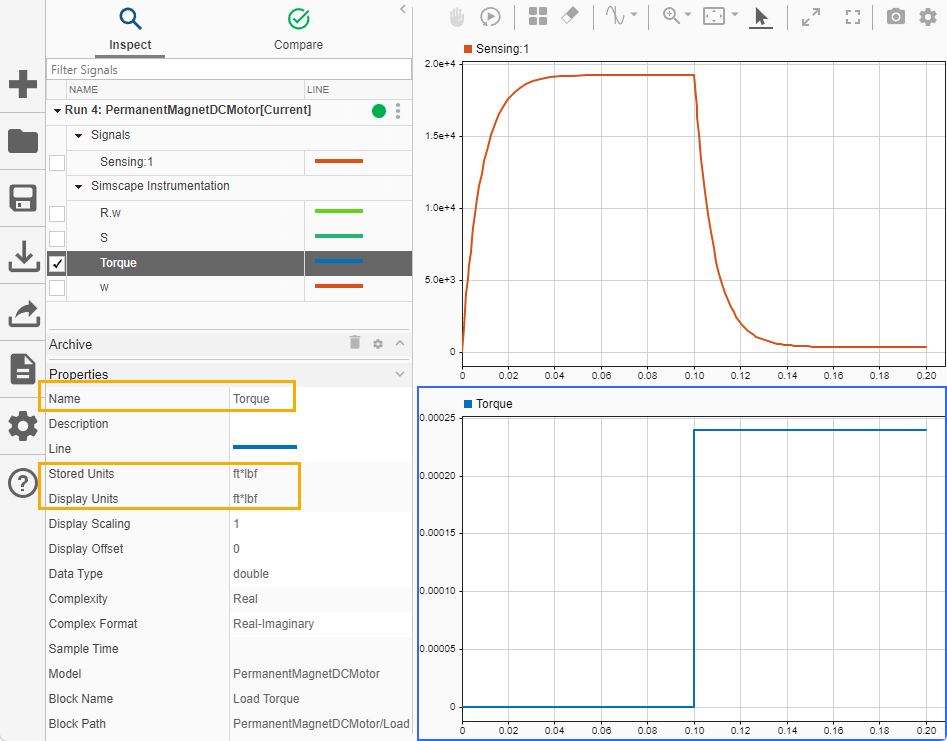
Note
You can display the block path by clicking the Settings
![]() button, and in the Inspect
settings, select Data Type. You may need to group the data by
domain to separate selective logging data from Simscape data logging data and Simulink
data. To learn more, see Configure the Simulation Data Inspector.
button, and in the Inspect
settings, select Data Type. You may need to group the data by
domain to separate selective logging data from Simscape data logging data and Simulink
data. To learn more, see Configure the Simulation Data Inspector.
See Also
Model Data Editor | Simulation Data Inspector | Log Selected Variables Programmatically