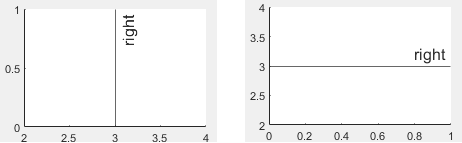ConstantLine Properties
Constant line appearance and behavior
A constant line is a line that is graphed at a specified x-
or y-value in Cartesian axes. The xline and
yline functions create constant vertical and horizontal lines,
respectively. You can modify the appearance and behavior of the constant line by changing
ConstantLine property values.
xl = xline(4); xl.LineWidth = 2;
Location
Location of the constant line on the x- or
y-axis, specified as a scalar. You can specify the value as a
numeric, categorical, datetime, or duration value.
Example
Create a constant line at x = 5.5. Then change the value to
7.
xl = xline(5.5); xl.Value = 7;
Intercept axis, specified as 'x' or 'y' for a
vertical line or horizontal line, respectively. A constant line with an
x-intercept is a vertical line, whereas a constant line with a
y-intercept is a horizontal line.
Since R2024a
Layer position, specified as "bottom" or
"top". A value of
"bottom" displays the
ConstantLine object under other
items in the axes, such as lines or markers. A value of
"top" displays the
ConstantLine object on top of
other items.
Passing a ConstantLine object to the
uistack function has no effect
on its stacking order, nor does reordering the
Children property of the
axes.
Labels
Line label, specified as a character vector, cell array of character vectors, string array, or numeric array. To create a multiline label, use a string array or a cell array of character vectors.
Example: "cutoff frequency"
Example: ["One row of text","A second row of text"]
Example: {'One row of text','A second row of text'}
To include special characters, such as superscripts, subscripts, Greek letters, or
mathematical symbols, use TeX markup. For a list of supported markup, see the Interpreter property.
Horizontal alignment of the label with respect to the line, specified as one of the options in the table.
| Option | Description | |
|---|---|---|
'right' | Right side of the line.
| |
'left' | Left side of the line.
| |
'center' | Center of the line. For vertical lines, the label segments the line.
| |
Vertical alignment of the label with respect to the line, specified as one of the options in the table.
| Option | Description | |
|---|---|---|
'top' | Top of the line.
| |
'middle' | Middle of the line. For horizontal lines, the label segments the line.
| |
'bottom' | Bottom of the line.
| |
Label orientation, specified as 'aligned' or
'horizontal'. Examples are shown in the table.
| Orientation | Description | |
|---|---|---|
'aligned' | Label has the same orientation as the line.
| |
'horizontal' | Label is horizontal, regardless of the line orientation.
| |
Text interpreter, specified as one of these values:
'tex'— Interpret characters using a subset of TeX markup.'latex'— Interpret characters using LaTeX markup.'none'— Display literal characters.
TeX Markup
By default, MATLAB® supports a subset of TeX markup. Use TeX markup to add superscripts and subscripts, modify the font type and color, and include special characters in the text.
Modifiers remain in effect until the end of the text.
Superscripts and subscripts are an exception because they modify only the next character or the
characters within the curly braces. When you set the interpreter to "tex",
the supported modifiers are as follows.
| Modifier | Description | Example |
|---|---|---|
^{ } | Superscript | "text^{superscript}" |
_{ } | Subscript | "text_{subscript}" |
\bf | Bold font | "\bf text" |
\it | Italic font | "\it text" |
\sl | Oblique font (usually the same as italic font) | "\sl text" |
\rm | Normal font | "\rm text" |
\fontname{ | Font name — Replace
| "\fontname{Courier} text" |
\fontsize{ | Font size —Replace
| "\fontsize{15} text" |
\color{ | Font color — Replace
red, green,
yellow, magenta,
blue, black,
white, gray,
darkGreen, orange, or
lightBlue. | "\color{magenta} text" |
\color[rgb]{specifier} | Custom font color — Replace
| "\color[rgb]{0,0.5,0.5} text" |
This table lists the supported special characters for the
"tex" interpreter.
| Character Sequence | Symbol | Character Sequence | Symbol | Character Sequence | Symbol |
|---|---|---|---|---|---|
| α |
| υ |
| ~ |
| ∠ |
| ϕ |
| ≤ |
|
|
| χ |
| ∞ |
| β |
| ψ |
| ♣ |
| γ |
| ω |
| ♦ |
| δ |
| Γ |
| ♥ |
| ϵ |
| Δ |
| ♠ |
| ζ |
| Θ |
| ↔ |
| η |
| Λ |
| ← |
| θ |
| Ξ |
| ⇐ |
| ϑ |
| Π |
| ↑ |
| ι |
| Σ |
| → |
| κ |
| ϒ |
| ⇒ |
| λ |
| Φ |
| ↓ |
| µ |
| Ψ |
| º |
| ν |
| Ω |
| ± |
| ξ |
| ∀ |
| ≥ |
| π |
| ∃ |
| ∝ |
| ρ |
| ∍ |
| ∂ |
| σ |
| ≅ |
| • |
| ς |
| ≈ |
| ÷ |
| τ |
| ℜ |
| ≠ |
| ≡ |
| ⊕ |
| ℵ |
| ℑ |
| ∪ |
| ℘ |
| ⊗ |
| ⊆ |
| ∅ |
| ∩ |
| ∈ |
| ⊇ |
| ⊃ |
| ⌈ |
| ⊂ |
| ∫ |
| · |
| ο |
| ⌋ |
| ¬ |
| ∇ |
| ⌊ |
| x |
| ... |
| ⊥ |
| √ |
| ´ |
| ∧ |
| ϖ |
| ∅ |
| ⌉ |
| 〉 |
| | |
| ∨ |
| 〈 |
| © |
LaTeX Markup
To use LaTeX markup, set the interpreter to "latex". For inline
mode, surround the markup with single dollar signs ($). For
display mode, surround the markup with double dollar signs
($$).
| LaTeX Mode | Example | Result |
|---|---|---|
| Inline |
"$\int_1^{20} x^2 dx$" |
|
| Display |
"$$\int_1^{20} x^2 dx$$" |
|
The displayed text uses the default LaTeX font style. The
FontName, FontWeight, and
FontAngle properties do not have an effect. To change the
font style, use LaTeX markup.
The maximum size of the text that you can use with the LaTeX interpreter is 1200 characters. For multiline text, this reduces by about 10 characters per line.
MATLAB supports most standard LaTeX math mode commands. For more information, see Supported LaTeX Commands. For examples that use TeX and LaTeX, see Greek Letters and Special Characters in Chart Text.
Since R2024b
Label color, specified as an RGB triplet, a hexadecimal color code, a color name, or a short name.
For a custom color, specify an RGB triplet or a hexadecimal color code.
An RGB triplet is a three-element row vector whose elements specify the intensities of the red, green, and blue components of the color. The intensities must be in the range
[0,1], for example,[0.4 0.6 0.7].A hexadecimal color code is a string scalar or character vector that starts with a hash symbol (
#) followed by three or six hexadecimal digits, which can range from0toF. The values are not case sensitive. Therefore, the color codes"#FF8800","#ff8800","#F80", and"#f80"are equivalent.
Alternatively, you can specify some common colors by name. This table lists the named color options, the equivalent RGB triplets, and the hexadecimal color codes.
| Color Name | Short Name | RGB Triplet | Hexadecimal Color Code | Appearance |
|---|---|---|---|---|
"red" | "r" | [1 0 0] | "#FF0000" |
|
"green" | "g" | [0 1 0] | "#00FF00" |
|
"blue" | "b" | [0 0 1] | "#0000FF" |
|
"cyan"
| "c" | [0 1 1] | "#00FFFF" |
|
"magenta" | "m" | [1 0 1] | "#FF00FF" |
|
"yellow" | "y" | [1 1 0] | "#FFFF00" |
|
"black" | "k" | [0 0 0] | "#000000" |
|
"white" | "w" | [1 1 1] | "#FFFFFF" |
|
"none" | Not applicable | Not applicable | Not applicable | No color |
This table lists the default color palettes for plots in the light and dark themes.
| Palette | Palette Colors |
|---|---|
Before R2025a: Most plots use these colors by default. |
|
|
|
You can get the RGB triplets and hexadecimal color codes for these palettes using the orderedcolors and rgb2hex functions. For example, get the RGB triplets for the "gem" palette and convert them to hexadecimal color codes.
RGB = orderedcolors("gem");
H = rgb2hex(RGB);Before R2023b: Get the RGB triplets using RGB =
get(groot,"FactoryAxesColorOrder").
Before R2024a: Get the hexadecimal color codes using H =
compose("#%02X%02X%02X",round(RGB*255)).
Since R2024b
Control how the LabelColor property is set, specified as one of
these values:
"auto"— MATLAB sets theLabelColorproperty to the same value as theColorproperty, so the line and the label have the same color."manual"— You set the value of theLabelColorproperty directly, and the color does not change.
If you change the value of the LabelColor property manually,
MATLAB changes the value of the LabelColorMode property to
"manual".
Color and Styling
Line color, specified as an RGB triplet, a hexadecimal color code, a color name, or a short name.
For a custom color, specify an RGB triplet or a hexadecimal color code.
An RGB triplet is a three-element row vector whose elements specify the intensities of the red, green, and blue components of the color. The intensities must be in the range
[0,1], for example,[0.4 0.6 0.7].A hexadecimal color code is a string scalar or character vector that starts with a hash symbol (
#) followed by three or six hexadecimal digits, which can range from0toF. The values are not case sensitive. Therefore, the color codes"#FF8800","#ff8800","#F80", and"#f80"are equivalent.
Alternatively, you can specify some common colors by name. This table lists the named color options, the equivalent RGB triplets, and the hexadecimal color codes.
| Color Name | Short Name | RGB Triplet | Hexadecimal Color Code | Appearance |
|---|---|---|---|---|
"red" | "r" | [1 0 0] | "#FF0000" |
|
"green" | "g" | [0 1 0] | "#00FF00" |
|
"blue" | "b" | [0 0 1] | "#0000FF" |
|
"cyan"
| "c" | [0 1 1] | "#00FFFF" |
|
"magenta" | "m" | [1 0 1] | "#FF00FF" |
|
"yellow" | "y" | [1 1 0] | "#FFFF00" |
|
"black" | "k" | [0 0 0] | "#000000" |
|
"white" | "w" | [1 1 1] | "#FFFFFF" |
|
"none" | Not applicable | Not applicable | Not applicable | No color |
This table lists the default color palettes for plots in the light and dark themes.
| Palette | Palette Colors |
|---|---|
Before R2025a: Most plots use these colors by default. |
|
|
|
You can get the RGB triplets and hexadecimal color codes for these palettes using the orderedcolors and rgb2hex functions. For example, get the RGB triplets for the "gem" palette and convert them to hexadecimal color codes.
RGB = orderedcolors("gem");
H = rgb2hex(RGB);Before R2023b: Get the RGB triplets using RGB =
get(groot,"FactoryAxesColorOrder").
Before R2024a: Get the hexadecimal color codes using H =
compose("#%02X%02X%02X",round(RGB*255)).
Example: 'g'
Example: [0.6 0.2 0.5]
Example: '#D2F9A7'
Control how the Color property is set, specified as one of these values:
"auto"— MATLAB controls the value of theColorproperty by using theSeriesIndexproperty of theConstantLineobject and theColorOrderproperty of the axes."manual"— You set the value of theColorproperty directly, or indirectly as a function argument when you create theConstantLineobject.
If you change the value of the Color property manually,
MATLAB changes the value of the ColorMode property to
"manual".
Line style, specified as one of the options listed in this table.
| Line Style | Description | Resulting Line |
|---|---|---|
"-" | Solid line |
|
"--" | Dashed line |
|
":" | Dotted line |
|
"-." | Dash-dotted line |
|
"none" | No line | No line |
Control how the LineStyle property is set, specified as one of
these values:
"auto"— MATLAB controls the value of theLineStyleproperty by using theSeriesIndexproperty of theConstantLineobject and theLineStyleOrderproperty of the axes."manual"— You set the value of theLineStyleproperty directly, or indirectly as a function argument when you create theConstantLineobject.
If you change the value of the LineStyle property manually,
MATLAB changes the value of the LineStyleMode property to
"manual".
Line width, specified as a positive value in points.
Line transparency, specified as a scalar in the range [0,1]. A
value of 1 is opaque and 0 is completely
transparent. Values between 0 and 1 are
semitransparent.
Series index, specified as a positive whole number or "none".
This property is useful for reassigning the colors and line styles of
ConstantLine objects so that they match other objects.
When the SeriesIndex property is a number, MATLAB uses the number to calculate indices for assigning colors and line styles
when you call the xline or yline functions.
The indices refer to the rows of the arrays stored in the
ColorOrder and LineStyleOrder properties of
the axes. Any objects in the axes that have the same SeriesIndex
number will have the same color (and line style, if applicable).
A SeriesIndex value of "none" corresponds to a
solid line with a neutral color that does not participate in the indexing scheme.
How Manually Setting Colors, Line Styles, or Markers Overrides SeriesIndex Behavior
To manually control the color and line style, set the Color
and LineStyle properties of the ConstantLine
object.
When you manually set these properties of an object, MATLAB disables automatic color and line style selection for that object and
allows your selection to persist, regardless of the value of the
SeriesIndex property. The ColorMode and
LineStyleMode properties indicate whether the colors and line
styles have been set manually (by you) or automatically. For each of these mode
properties, a value of "manual" indicates manual selection, and
"auto" indicates automatic selection.
To enable automatic selection again, set the ColorMode,
LineStyleMode, or both properties to "auto",
and set the SeriesIndex property to a positive whole
number.
In some cases, MATLAB sets the SeriesIndex property to
0, which also disables automatic color selection.
Font
Font name, specified as a supported font name or "FixedWidth". To display
and print text properly, you must choose a font that your system supports. The default
font depends on your operating system and locale.
To use a fixed-width font that looks good in any locale, use "FixedWidth".
The fixed-width font relies on the root FixedWidthFontName
property. Setting the root FixedWidthFontName property causes an
immediate update of the display to use the new font.
Font size, specified as a positive number. The unit of measurement is points. The default font size depends on your operating system and locale.
Character thickness, specified as 'normal' or
'bold'.
MATLAB uses the FontWeight property to select a font from
those available on your system. Not all fonts have a bold weight. Therefore, specifying
a bold font weight can still result in the normal font weight.
Character slant, specified as 'normal' or
'italic'.
Not all fonts have both font styles. Therefore, the italic font might look the same as the normal font.
Legend
Legend label, specified as a character vector or string scalar. The legend does not
display until you call the legend command. If you do not specify
the text, then legend sets the label using the form
'dataN'.
Include the object in the legend, specified as an Annotation
object. Set the underlying IconDisplayStyle property of the
Annotation object to one of these values:
"on"— Include the object in the legend (default)."off"— Do not include the object in the legend.
For example, to exclude the ConstantLine object named
obj from the legend, set the IconDisplayStyle
property to "off".
obj.Annotation.LegendInformation.IconDisplayStyle = "off";
Alternatively, you can control the items in a legend using the legend function. Specify the first input argument as a vector of the
graphics objects to include. If you do not specify an existing graphics object in the
first input argument, then it does not appear in the legend. However, graphics objects
added to the axes after the legend is created do appear in the legend. Consider creating
the legend after creating all the plots to avoid extra items.
Interactivity
State of visibility, specified as "on" or "off", or as
numeric or logical 1 (true) or
0 (false). A value of "on"
is equivalent to true, and "off" is equivalent to
false. Thus, you can use the value of this property as a logical
value. The value is stored as an on/off logical value of type matlab.lang.OnOffSwitchState.
"on"— Display the object."off"— Hide the object without deleting it. You still can access the properties of an invisible object.
Context menu, specified as a ContextMenu object. Use this property
to display a context menu when you right-click the object. Create the context menu using
the uicontextmenu function.
Note
If the PickableParts property is set to
'none' or if the HitTest property is set
to 'off', then the context menu does not appear.
Selection state, specified as 'on' or 'off', or as
numeric or logical 1 (true) or
0 (false). A value of 'on'
is equivalent to true, and 'off' is equivalent to
false. Thus, you can use the value of this property as a logical
value. The value is stored as an on/off logical value of type matlab.lang.OnOffSwitchState.
'on'— Selected. If you click the object when in plot edit mode, then MATLAB sets itsSelectedproperty to'on'. If theSelectionHighlightproperty also is set to'on', then MATLAB displays selection handles around the object.'off'— Not selected.
Display of selection handles when selected, specified as 'on' or
'off', or as numeric or logical 1
(true) or 0 (false). A
value of 'on' is equivalent to true, and
'off' is equivalent to false. Thus, you can
use the value of this property as a logical value. The value is stored as an on/off
logical value of type matlab.lang.OnOffSwitchState.
'on'— Display selection handles when theSelectedproperty is set to'on'.'off'— Never display selection handles, even when theSelectedproperty is set to'on'.
Callbacks
Mouse-click callback, specified as one of these values:
Function handle
Cell array containing a function handle and additional arguments
Character vector that is a valid MATLAB command or function, which is evaluated in the base workspace (not recommended)
Use this property to execute code when you click the object. If you specify this property using a function handle, then MATLAB passes two arguments to the callback function when executing the callback:
Clicked object — Access properties of the clicked object from within the callback function.
Event data — Empty argument. Replace it with the tilde character (
~) in the function definition to indicate that this argument is not used.
For more information on how to use function handles to define callback functions, see Create Callbacks for Graphics Objects.
Note
If the PickableParts property is set to 'none' or
if the HitTest property is set to 'off',
then this callback does not execute.
Object creation function, specified as one of these values:
Function handle.
Cell array in which the first element is a function handle. Subsequent elements in the cell array are the arguments to pass to the callback function.
Character vector containing a valid MATLAB expression (not recommended). MATLAB evaluates this expression in the base workspace.
For more information about specifying a callback as a function handle, cell array, or character vector, see Create Callbacks for Graphics Objects.
This property specifies a callback function to execute when MATLAB creates the object. MATLAB initializes all property values before executing the CreateFcn callback. If you do not specify the CreateFcn property, then MATLAB executes a default creation function.
Setting the CreateFcn property on an existing component has no effect.
If you specify this property as a function handle or cell array, you can access the object that is being created using the first argument of the callback function. Otherwise, use the gcbo function to access the object.
Object deletion function, specified as one of these values:
Function handle.
Cell array in which the first element is a function handle. Subsequent elements in the cell array are the arguments to pass to the callback function.
Character vector containing a valid MATLAB expression (not recommended). MATLAB evaluates this expression in the base workspace.
For more information about specifying a callback as a function handle, cell array, or character vector, see Create Callbacks for Graphics Objects.
This property specifies a callback function to execute when MATLAB deletes the object. MATLAB executes the DeleteFcn callback before destroying the
properties of the object. If you do not specify the DeleteFcn
property, then MATLAB executes a default deletion function.
If you specify this property as a function handle or cell array, you can access the object that is being deleted using the first argument of the callback function. Otherwise, use the gcbo function to access the object.
Callback Execution Control
Callback interruption, specified as 'on' or 'off', or as
numeric or logical 1 (true) or
0 (false). A value of 'on'
is equivalent to true, and 'off' is equivalent to
false. Thus, you can use the value of this property as a logical
value. The value is stored as an on/off logical value of type matlab.lang.OnOffSwitchState.
This property determines if a running callback can be interrupted. There are two callback states to consider:
The running callback is the currently executing callback.
The interrupting callback is a callback that tries to interrupt the running callback.
MATLAB determines callback interruption behavior whenever it executes a command that
processes the callback queue. These commands include drawnow, figure, uifigure, getframe, waitfor, and pause.
If the running callback does not contain one of these commands, then no interruption occurs. MATLAB first finishes executing the running callback, and later executes the interrupting callback.
If the running callback does contain one of these commands, then the
Interruptible property of the object that owns the running
callback determines if the interruption occurs:
If the value of
Interruptibleis'off', then no interruption occurs. Instead, theBusyActionproperty of the object that owns the interrupting callback determines if the interrupting callback is discarded or added to the callback queue.If the value of
Interruptibleis'on', then the interruption occurs. The next time MATLAB processes the callback queue, it stops the execution of the running callback and executes the interrupting callback. After the interrupting callback completes, MATLAB then resumes executing the running callback.
Note
Callback interruption and execution behave differently in these situations:
If the interrupting callback is a
DeleteFcn,CloseRequestFcn, orSizeChangedFcncallback, then the interruption occurs regardless of theInterruptibleproperty value.If the running callback is currently executing the
waitforfunction, then the interruption occurs regardless of theInterruptibleproperty value.If the interrupting callback is owned by a
Timerobject, then the callback executes according to schedule regardless of theInterruptibleproperty value.
Callback queuing, specified as 'queue' or 'cancel'. The BusyAction property determines how MATLAB handles the execution of interrupting callbacks. There are two callback states to consider:
The running callback is the currently executing callback.
The interrupting callback is a callback that tries to interrupt the running callback.
The BusyAction property determines callback queuing behavior only
when both of these conditions are met:
Under these conditions, the BusyAction property of the
object that owns the interrupting callback determines how MATLAB handles the interrupting callback. These are possible values of the
BusyAction property:
'queue'— Puts the interrupting callback in a queue to be processed after the running callback finishes execution.'cancel'— Does not execute the interrupting callback.
Ability to capture mouse clicks, specified as one of these values:
'visible'— Capture mouse clicks when visible. TheVisibleproperty must be set to'on'and you must click a part of theConstantLineobject that has a defined color. You cannot click a part that has an associated color property set to'none'. TheHitTestproperty determines if theConstantLineobject responds to the click or if an ancestor does.'all'— Capture mouse clicks regardless of visibility. TheVisibleproperty can be set to'on'or'off'and you can click a part of theConstantLineobject that has no color. TheHitTestproperty determines if theConstantLineobject responds to the click or if an ancestor does.'none'— Cannot capture mouse clicks. Clicking theConstantLineobject passes the click through it to the object below it in the current view of the figure window. TheHitTestproperty has no effect.
Response to captured mouse clicks, specified as 'on' or
'off', or as numeric or logical 1
(true) or 0 (false). A
value of 'on' is equivalent to true, and 'off' is
equivalent to false. Thus, you can use the value of this property as
a logical value. The value is stored as an on/off logical value of type matlab.lang.OnOffSwitchState.
'on'— Trigger theButtonDownFcncallback of theConstantLineobject. If you have defined theContextMenuproperty, then invoke the context menu.'off'— Trigger the callbacks for the nearest ancestor of theConstantLineobject that meets one of these conditions:HitTestproperty is set to'on'.PickablePartsproperty is set to a value that enables the ancestor to capture mouse clicks.
Note
The PickableParts property determines if
the ConstantLine object can capture
mouse clicks. If it cannot, then the HitTest property
has no effect.
This property is read-only.
Deletion status, returned as an on/off logical value of type matlab.lang.OnOffSwitchState.
MATLAB sets the BeingDeleted property to
'on' when the DeleteFcn callback begins
execution. The BeingDeleted property remains set to
'on' until the component object no longer exists.
Check the value of the BeingDeleted property to verify that the object is not about to be deleted before querying or modifying it.
Parent/Child
Parent, specified as an Axes object.
The object has no children. You cannot set this property.
Visibility of the object handle in the Children property
of the parent, specified as one of these values:
"on"— Object handle is always visible."off"— Object handle is invisible at all times. This option is useful for preventing unintended changes by another function. SetHandleVisibilityto"off"to temporarily hide the handle during the execution of that function."callback"— Object handle is visible from within callbacks or functions invoked by callbacks, but not from within functions invoked from the command line. This option blocks access to the object at the command line, but permits callback functions to access it.
If the object is not listed in the Children property of the parent, then
functions that obtain object handles by searching the object hierarchy or querying
handle properties cannot return it. Examples of such functions include the
get, findobj, gca, gcf, gco, newplot, cla, clf, and close functions.
Hidden object handles are still valid. Set the root ShowHiddenHandles
property to "on" to list all object handles regardless of their
HandleVisibility property setting.
Identifiers
This property is read-only.
Type of graphics object, returned as 'constantline'. Use this
property to find all objects of a given type within a plotting hierarchy, for example,
searching for the type using findobj.
Object identifier, specified as a character vector or string scalar. You can specify a unique Tag value to serve as an identifier for an object. When you need access to the object elsewhere in your code, you can use the findobj function to search for the object based on the Tag value.
User data, specified as any MATLAB array. For example, you can specify a scalar, vector, matrix, cell array, character array, table, or structure. Use this property to store arbitrary data on an object.
If you are working in App Designer, create public or private properties in the app to share data instead of using the UserData property. For more information, see Share Data Within App Designer Apps.
Version History
Introduced in R2018bControl the color of the text label for a line by setting the LabelColor
property.
Move ConstantLine objects above or below other elements in a plot by
setting the Layer property to "top" or
"bottom".
Set the SeriesIndex property of a ConstantLine
object to control how the objects vary in color and line style. Changing the value of this
property is useful when you want to match the colors and line styles of different objects in
the axes.
Setting or getting UIContextMenu property is not recommended. Instead,
use the ContextMenu
property, which accepts the same type of input and behaves the same way as the
UIContextMenu property.
There are no plans to remove the UIContextMenu property, but it is no
longer listed when you call the set, get, or
properties functions on the ConstantLine object.
MATLAB Command
You clicked a link that corresponds to this MATLAB command:
Run the command by entering it in the MATLAB Command Window. Web browsers do not support MATLAB commands.
Seleccione un país/idioma
Seleccione un país/idioma para obtener contenido traducido, si está disponible, y ver eventos y ofertas de productos y servicios locales. Según su ubicación geográfica, recomendamos que seleccione: .
También puede seleccionar uno de estos países/idiomas:
Cómo obtener el mejor rendimiento
Seleccione China (en idioma chino o inglés) para obtener el mejor rendimiento. Los sitios web de otros países no están optimizados para ser accedidos desde su ubicación geográfica.
América
- América Latina (Español)
- Canada (English)
- United States (English)
Europa
- Belgium (English)
- Denmark (English)
- Deutschland (Deutsch)
- España (Español)
- Finland (English)
- France (Français)
- Ireland (English)
- Italia (Italiano)
- Luxembourg (English)
- Netherlands (English)
- Norway (English)
- Österreich (Deutsch)
- Portugal (English)
- Sweden (English)
- Switzerland
- United Kingdom (English)