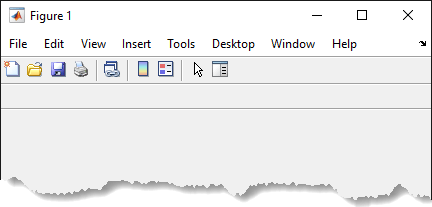uipushtool
Create push tool in toolbar
Description
pt = uipushtoolPushTool object.
If the current figure does not have a child toolbar, then MATLAB® creates one in the current figure to serve as the parent. If a figure created
with the figure function does not exist, then MATLAB creates one and calls the uitoolbar function to create a
toolbar to serve as the parent.
Push tools behave like push buttons. When you click them, they appear to depress until you release the mouse button.
pt = uipushtool(___,Name,Value)
Examples
Input Arguments
Name-Value Arguments
Tips
Toolbarobjects (and their childPushToolandToggleToolobjects) do not appear in figures whoseWindowStyleproperty is set to'modal'. If a figure containing a toolbar child has itsWindowStylechanged to'modal', the toolbar child still exists in theChildrenproperty of the figure. However, the toolbar does not appear whileWindowStyleis set to'modal'.Unlike
UIControlpush buttons, push tools do not set the figureSelectionTypeproperty to'open'on the second click.