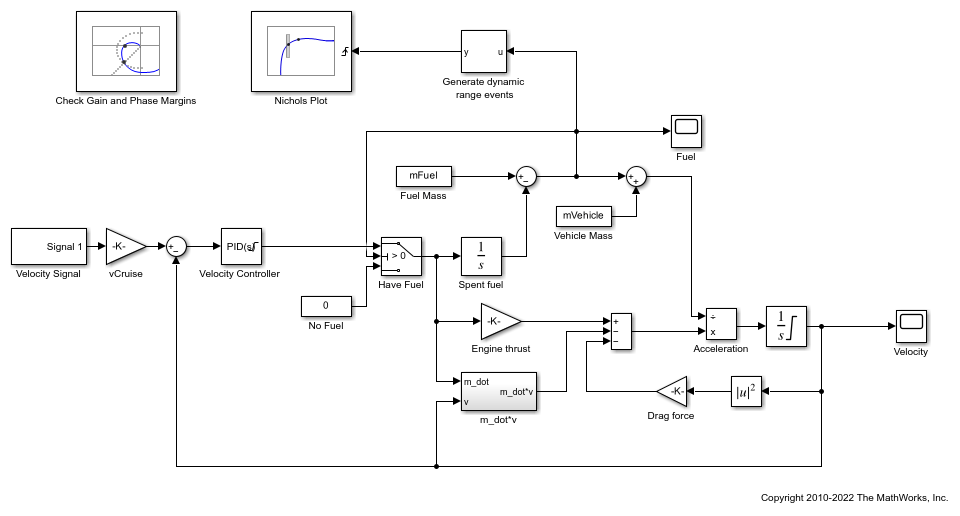Bode Plot, Check Bode Characteristics
Bode plot of linear system computed from nonlinear Simulink model
Libraries:
Simulink Control Design /
Linear Analysis Plots
Simulink Control Design /
Model Verification
Description
The Bode Plot and Check Bode Characteristics blocks compute a linear system from a nonlinear Simulink® model and plot the linear system on a Bode plot during simulation. These blocks are identical except for the default settings on the Bounds tab.
The Bode Plot does not define default bounds.
The Check Bode Characteristics block defines default bounds and enables these bounds for assertion.
For more information on frequency domain analysis of linear systems, see Frequency-Domain Responses.
During simulation, the software linearizes the portion of the model between specified linearization inputs and outputs and then plots the magnitude and phase of the linear system. You also can save the linear system as a variable in the MATLAB® workspace.
The Simulink model can be continuous-time, discrete-time, or multirate, and can have time delays. The linear system can be single-input single-output (SISO) or multi-input multi-output (MIMO). For MIMO systems, the block displays plots for all input/output combinations.
You can specify piecewise-linear frequency-dependent upper and lower magnitude bounds and view them on the Bode plot. You can also check that the bounds are satisfied during simulation.
If all bounds are satisfied, the block does nothing.
If a bound is not satisfied, the block asserts and a warning message appears in the MATLAB Command Window. You can also specify that the block:
Evaluate a MATLAB expression.
Stop the simulation and bring that block into focus.
During simulation, the block can also output a logical assertion signal.
If all bounds are satisfied, the signal is true (
1).If any bound is not satisfied, the signal is false (
0).
To compute and plot the magnitude and phase of various portions of your model, you can add multiple Bode Plot and Check Bode Characteristics blocks.
These blocks do not support code generation and can be used only in
Normal simulation mode.
Examples
Plot Linear System Characteristics of a Chemical Reactor
Visualize linear system characteristics of nonlinear Simulink models at triggered simulation events.
Verify Frequency-Domain Characteristics of an Aircraft
Simulink Control Design™ software provides blocks that you can add to Simulink models to check that the linear response of the model satisfies frequency-domain characteristics during simulation.
Ports
Input
Use this input port (indicated by ![]() ) to connect an external trigger signal for computing
the model linearization. To specify the type of trigger signal to detect, use the
Trigger type parameter.
) to connect an external trigger signal for computing
the model linearization. To specify the type of trigger signal to detect, use the
Trigger type parameter.
Dependencies
To enable this port, set the Linearize on parameter to External trigger.
Output
Output the value of the assertion signal as a logical value. If any bound specified on the Bounds tab is violated, the assertion signal is false (0). Otherwise, this signal is true (1).
By default, the data type of the output signal is double. To set the output data type as Boolean, in the Simulink model, in the Configuration Parameters dialog box, select the Implement logic signals as Boolean data parameter. This setting applies to all blocks in the model that generate logic signals.
You can use the assertion signal to design complex assertion logic. For an example, see Verify Model Using Simulink Control Design and Simulink Verification Blocks.
Dependencies
To enable this port, select the Output assertion signal parameter.
Parameters
To view Bode plots computed during a simulation, click this button before starting the simulation. If you specify bounds on the Bounds tab, they are also shown on the plot.
To show the plot when opening the block, select the Show plot on block open parameter.
For more information on using the plot, see Using the Plot.
Select this parameter to open the plot when opening the block. You can then perform
tasks, such as adding or modifying bounds, in the plot window instead of using the block
parameters. To access the block parameters from the plot window, select
Edit or click ![]() .
.
For more information on using the plot, see Using the Plot.
Programmatic Use
Block Parameter:
LaunchViewOnOpen |
| Type: character vector |
Value:
'off' | 'on' |
Default:
'off' |
Open the Response Optimizer app to optimize the model response to meet the design requirements specified on the Bounds tab.
This button is available only if you have Simulink Design Optimization™ software installed.
For more information on response optimization, see Design Optimization to Meet Step Response Requirements (GUI) (Simulink Design Optimization) and Design Optimization to Meet Time-Domain and Frequency-Domain Requirements (GUI) (Simulink Design Optimization).
Linearizations
To specify the portion of the model to linearize and other linearization settings, use the parameters on the Linearizations tab. The default settings on this tab are the same for the Bode Plot and Check Bode Characteristics blocks.
To specify the portion of the model to linearize, select signals from the Simulink model and add them as linearization inputs or outputs.

In the table, the Block:Port:Bus Element column shows the following information for each signal.
Source block
Output port of the source block to which the signal is connected
Bus element name (if the signal is in a bus)
In the Configuration column, select the type of linear analysis point from the following types. For more information on linear analysis points, see Specify Portion of Model to Linearize.
Open-loop Input— Specifies a linearization input point after a loop openingOpen-loop Output— Specifies a linearization output point before a loop openingLoop Transfer— Specifies an output point before a loop opening followed by an inputInput Perturbation— Specifies an additive input to a signalOutput Measurement— Takes a measurement at a signalLoop Break— Specifies a loop openingSensitivity— Specifies an additive input followed by an output measurementComplementary Sensitivity— Specifies an output followed by an additive input
Note
If you simulate the model without specifying a linearization input or output, the software generates a warning in the MATLAB Command Window and does not compute a linear system.
Edit Linearization Inputs and Outputs
To add linearization inputs and outputs:
To expand the signal selection area, click
 .
. The dialog box expands to display a Click a signal in the model to select it area.
In the Simulink model, select one or more signals.
The selected signals appear in the Model signal table.

(Optional) For bus signals, expand the bus to select individual elements.
Tip
For large buses or other large lists of signals, you can filter the signal names. In the Filter by name box, enter search text. The name match is case-sensitive.
To modify the filtering options, click
 . For more information on filtering
options, see the Enable regular expression and
Show filtered results as a flat list
parameters.
. For more information on filtering
options, see the Enable regular expression and
Show filtered results as a flat list
parameters.To add the selected signal to the Linearization inputs/outputs table, click
 .
.In the Configuration column, specify the signal type.
Alternatively, if you have linearization inputs and outputs defined in your model,
you can add them to the Linearization inputs/outputs table by
clicking ![]() .
.
To remove a signal from the Linearization inputs/outputs
table, select the signal and click ![]() .
.
To highlight the source block of a signal in the Simulink model, select the signal in the Linearization
inputs/outputs table and click ![]() .
.
Select this option to enable the use of MATLAB regular expressions for filtering signal names. For example, entering
t$ in the Filter by name text box displays
all signals whose names end with a lowercase t (and their immediate
parents). For more information, see Regular Expressions.
Dependencies
To enable this parameter, click ![]() next to the Filter by name text
box.
next to the Filter by name text
box.
Select this option to display the list of filtered signals in a flat list format. The flat list format uses dot notation to reflect the hierarchy of bus signals. The signals are filtered based on the text in the Filter by name text box.
The following figure shows an example of the flat list format for a filtered set of nested bus signals.

Dependencies
To enable this parameter, click ![]() next to the Filter by name text
box.
next to the Filter by name text
box.
Use this parameter to specify when you want to compute a linear model.
To compute linear models at specified simulation snapshot times, set this parameter to
Simulation snapshots. Specify snapshot times using the
Snapshot times parameter.
Use simulation snapshots when you:
Know one or more times when the model is at a steady-state operating point
Want to compute linear systems at specific times
To compute linear models at trigger-based simulation events, set this parameter to
External trigger. Selecting this option adds a trigger
input port to the block, to which you connect your external trigger signal. To specify
the type of trigger to detect, use the Trigger type
parameter.
Use an external trigger when a signal generated during simulation indicates that the model is at a steady-state condition of interest. For example, for an aircraft model, you might want to compute the linear system whenever the fuel mass is a given fraction of the maximum fuel mass.
Programmatic Use
Block Parameter:
LinearizeAt |
| Type: character vector |
Value:
'SnapshotTimes' |
'ExternalTrigger' |
Default:
'SnapshotTimes' |
To compute a linear system at specific simulation times, such as a time that you know the model reaches a steady state operating point, specify one or more snapshot times. To specify multiple snapshot times, specify this parameter as a vector of positive values.
Snapshot times must be less than or equal to the simulation time specified in the Simulink model.
For examples of linearizing a model at simulation snapshot times, see:
Dependencies
To enable this parameter, set the Linearize on parameter to
Simulation snapshots.
Programmatic Use
Block Parameter:
SnapshotTimes |
| Type: character vector |
Value:
'0' | positive real value | vector of positive real
values |
Default:
'0' |
Specify the trigger to detect in the external trigger signal as one of the following types.
Rising edge— Use the rising edge of the trigger signal; that is, when the signal changes from0to1.Falling edge— Use the falling edge of the trigger signal; that is, when the signal changes from1to0.
Dependencies
To enable this parameter, set the Linearize on parameter to External trigger.
Programmatic Use
Block Parameter: TriggerType |
| Type: character vector |
Value: 'rising' | 'falling' |
Default: 'rising' |
Select this option to enable zero-crossing detection.
When you set the Linearize on parameter to Simulation snapshots, enabling zero-crossing detection ensures that the software computes the linear model at the exact snapshot times you specify in the Snapshot times parameter.
When you set the Linearize on parameter to External trigger, enabling zero-crossing detection ensures that the software computes the linear model at the exact time that the external trigger is detected. To specify the type of trigger, use the Trigger type parameter.
If you clear this option, the software computes the linear system at simulation times selected by the variable-step Simulink solver, which might not correspond to an exact snapshot time or the exact time when a trigger signal is detected.
For example, consider the case where the variable-step solver selects simulation times Tn–1 and Tn. As shown in the following figure, the specified snapshot time Tsnap can be between the selected simulation times. If you enable zero-crossing detection, the solver also simulates the model at time Tsnap and computes the linear model at this point.

Similarly, the external trigger can be detected at a time Ttrig that is between the selected simulation times. If you enable zero-crossing detection, the solver also simulates the model at time Ttrig and computes the linear model at this point.

In both cases, if you do not enable zero-crossing detection, the software computes the linear model at either Tn–1 or Tn.
For more information on zero-crossing detection, see Zero-Crossing Detection.
Dependencies
This parameter is ignored when you use a fixed-step Simulink solver.
Programmatic Use
Block Parameter: ZeroCross |
| Type: character vector |
Value: 'on' | 'off' |
Default: 'on' |
Select this option to compute a linear model with exact delays. If you clear this option, the linear model uses Padé approximations of any delays.
For more information on linearizing models with delays, see Linearize Models with Delays.
Programmatic Use
Block Parameter: UseExactDelayModel |
| Type: character vector |
Value: 'off' | 'on' |
Default: 'off' |
To compute a linear system with the specified sample time, the software coverts sample times in the model using the method you specify in the Sample time rate conversion method parameter.
You can set the sample time to one of the following values.
auto— If all blocks in the model are continuous-time, use a sample time of0. Otherwise, set the sample time to the least common multiple of the nonzero sample times in the model.Positive finite value — Create a discrete-time model with the specified sample time.
0— Create a continuous-time model.
Programmatic Use
Block Parameter:
SampleTime |
| Type: character vector |
Value:
'auto' | positive finite value |
'0' |
Default:
'auto' |
Method for converting sample times during linearization, specified as one of the following values.
Zero-Order Hold— Zero-order hold, where the control inputs are assumed piecewise constant over the sample timeTs. This method usually performs better in the time domain.Tustin (bilinear)— Bilinear (Tustin) approximation without frequency prewarping. The software rounds off fractional time delays to the nearest multiple of the sampling time. This method usually performs better in the frequency domain.Tustin with Prewarping— Bilinear (Tustin) approximation with frequency prewarping. Specify the prewarp frequency using the Prewarp frequency parameter. This method usually performs better in the frequency domain. Use this method to ensure matching in a frequency region of interest.Upsampling when possible, Zero-Order Hold otherwise— Upsample a discrete-time system when possible; otherwise, use a zero-order hold.Upsampling when possible, Tustin otherwise— Upsample a discrete-time system when possible; otherwise, use a Tustin approximation.Upsampling when possible, Tustin with Prewarping otherwise— Upsample a discrete-time system when possible; otherwise, use a Tustin approximation with frequency prewarping.
You can upsample only when you convert a discrete-time system to a new faster sample time that is an integer multiple of the sample time of the original system.
For more information on rate conversion and linearization of multirate models, see:
Note
If you use a rate conversion method other than Zero-Order
Hold, the converted states no longer have the same physical
meaning as the original states. As a result, the state names in the resulting LTI
system change to '?'.
Dependencies
To enable this parameter, set the Linear system sample time parameter to a value other than auto.
Programmatic Use
Block Parameter: RateConversionMethod |
| Type: character vector |
Value: 'zoh' | 'tustin' | 'prewarp'| 'upsampling_zoh'| 'upsampling_tustin'| 'upsampling_prewarp' |
Default: 'zoh' |
Prewarp frequency for Tustin rate conversion in radians per second, specified as a scalar value less than the Nyquist frequency before and after resampling.
Dependencies
To enable this parameter, set the Sample time rate conversion method parameter to one of the following values.
Tustin with PrewarpingUpsampling when possible, Tustin with Prewarping otherwise
Programmatic Use
Block Parameter: PreWarpFreq |
| Type: character vector |
| Value: positive scalar |
Default: '10' |
To show the state, input, and output names of the computed linear system using their full
block path, select this parameter. For example, in the scdcstr model
used in the Plot Linear System Characteristics of a Chemical Reactor example, a
state in the Integrator1 block of the CSTR
subsystem appears with full path as scdcstr/CSTR/Integrator1.
If you clear this parameter, only the names of the states, inputs, and outputs are used, which
is useful when the signal names are unique and you know their locations in your
Simulink model. In the preceding example, the state name of the integrator block
appears as Integrator1.
The computed linear system is a state-space object (ss). The state, input, and output names for the system appear in the
following state-space object properties.
| Input, Output, or State Name | State-Space Object Property |
|---|---|
| Linearization input names | InputName |
| Linearization output names | OutputName |
| State names | StateName |
Programmatic Use
Block Parameter: UseFullBlockNameLabels |
| Type: character vector |
Value: 'off' | 'on' |
Default: 'off' |
When you select an entire bus as a linearization input or output, select this parameter to use the signal names of the individual bus elements in the computed linear system. If you do not enable this option, the bus channel numbers are used instead.
Note
Selecting an entire bus signal is not recommended. Instead, select individual bus elements.
Bus signal names appear when the linearization input or output is from one of the following blocks.
Root-level inport block containing a bus object
Bus creator block
Subsystem block whose source traces back to the output of a bus creator block
Subsystem block whose source traces back to a root-level inport by passing through only virtual or nonvirtual subsystem boundaries
Dependencies
Using this parameter is not supported when your model contains mux/bus mixtures.
Programmatic Use
Block Parameter: UseBusSignalLabels |
| Type: character vector |
Value: 'off' | 'on' |
Default: 'off' |
Bounds
To define magnitude bounds for your Bode plot and specify whether to check for violations of these bounds, use the parameters on the Bounds tab. The default settings on this tab are different for the Bode Plot and Check Bode Characteristics blocks.
Select this parameter to check whether the magnitude of the Bode plot violates the upper bounds specified in the corresponding Magnitudes and Frequencies parameters.
By default, this parameter is cleared for the Bode Plot block and selected for the Check Bode Characteristics block.
Dependencies
This parameter is used for assertion only if you select the Enable assertion parameter.
Programmatic Use
Block Parameter:
EnableUpperBound |
| Type: character vector |
Value:
'on' | 'off' |
Default:
'off' for Bode Plot block,
'on' for Check Bode Characteristics
block |
To define upper bounds for your Bode plot, specify the start and end frequencies
for each bound segment in radians per second. To specify no upper bounds, set this
parameter to [].
By default, the frequencies are [] for the Bode
Plot block and [10 100] for the Check Bode
Characteristics block.
To specify:
A single bound with one edge, specify a two-element vector of positive finite values.
A single bound with multiple edges, specify an N-by-2 array, where N is the number of edges. For example, enter
[0.1 1;1 10]for two edges at frequencies[0.1 1]and[1 10].Multiple bounds, specify an M-element cell array of matrices, where M is the number of bounds.
Set the magnitude values for the bounds using the corresponding Magnitudes parameter. The dimensions of the Frequencies and Magnitudes parameters must match.
You can also add bound segments in the plot window. For more information, see Using the Plot.
Dependencies
To check whether the magnitude bounds are violated during simulation, select both the Include upper magnitude bound in assertion and Enable assertion parameters.
Programmatic Use
Block Parameter:
UpperBoundFrequencies |
| Type: character vector |
| Value: vector of positive finite numbers | matrix of positive finite numbers | cell array of matrices with positive finite numbers |
Default:
'[]' for Bode Plot block, '[10
100]' for Check Bode Characteristics block |
To define upper bounds for your Bode plot, specify the magnitudes at each
corresponding frequency point in decibels. To specify no upper bounds, set this
parameter to [].
By default, the magnitudes are [] for the Bode
Plot block and [-20 -20] for the Check Bode
Characteristics block.
To specify:
A single bound with one edge, specify a two-element vector of finite magnitude values.
A single bound with multiple edges, specify an N-by-2 array, where N is the number of edges. For example, enter
[-10 -10;-20 -20]for two edges with magnitudes[-10 -10]and[-20 -20].Multiple bounds, specify an M-element cell array of matrices, where M is the number of bounds.
Set the frequency values for the bounds using the corresponding Frequencies parameter. The dimensions of the Magnitude and Frequencies parameters must match.
You can also add bound segments in the plot window. For more information, see Using the Plot.
Dependencies
To check whether the magnitude bounds are violated during simulation, select both the Include upper magnitude bound in assertion and Enable assertion parameters.
Programmatic Use
Block Parameter:
UpperBoundFrequencies |
| Type: character vector |
| Value: vector of finite numbers | matrix of finite numbers | cell array of matrices with finite numbers |
Default:
'[]' for Bode Plot block, '[-20
-20]' for Check Bode Characteristics block |
Select this parameter to check whether the magnitude of the Bode plot violates the lower bounds specified in the corresponding Magnitudes and Frequencies parameters.
By default, this parameter is cleared for the Bode Plot block and selected for the Check Bode Characteristics block.
Dependencies
This parameter is used for assertion only if you select the Enable assertion parameter.
Programmatic Use
Block Parameter:
EnableLowerBound |
| Type: character vector |
Value:
'on' | 'off' |
Default:
'off' for Bode Plot block,
'on' for Check Bode Characteristics
block |
To define lower bounds for your Bode plot, specify the start and end frequencies
for each bound segment in radians per second. To specify no lower bounds, set this
parameter to [].
By default, the frequencies are [] for the Bode
Plot block and [0.1 1] for the Check Bode
Characteristics block.
To specify:
A single bound with one edge, specify a two-element vector of positive finite values.
A single bound with multiple edges, specify an N-by-2 array, where N is the number of edges. For example, enter
[0.1 1;1 10]for two edges at frequencies[0.1 1]and[1 10].Multiple bounds, specify an M-element cell array of matrices, where M is the number of bounds.
Set the magnitude values for the bounds using the corresponding Magnitudes parameter. The dimensions of the Frequencies and Magnitudes parameters must match.
You can also add bound segments in the plot window. For more information, see Using the Plot.
Dependencies
To check whether the magnitude bounds are violated during simulation, select both the Include lower magnitude bound in assertion and Enable assertion parameters.
Programmatic Use
Block Parameter:
LowerBoundFrequencies |
| Type: character vector |
| Value: vector of positive finite numbers | matrix of positive finite numbers | cell array of matrices with positive finite numbers |
Default:
'[]' for Bode Plot block, '[0.1
1]' for Check Bode Characteristics block |
To define lower bounds for your Bode plot, specify the magnitudes at each
corresponding frequency point in decibels. To specify no lower bounds, set this
parameter to [].
By default, the magnitudes are [] for the Bode
Plot block and [20 20] for the Check Bode
Characteristics block.
To specify:
A single bound with one edge, specify a two-element vector of finite magnitude values.
A single bound with multiple edges, specify an N-by-2 array, where N is the number of edges. For example, enter
[20 20; 40 40]for two edges with magnitudes[20 20]and[40 40].Multiple bounds, specify an M-element cell array of matrices, where M is the number of bounds.
Set the frequency values for the bounds using corresponding the Frequencies parameter. The dimensions of the Magnitude and Frequencies parameters must match.
You can also add bound segments in the plot window. For more information, see Using the Plot.
Dependencies
To check whether the magnitude bounds are violated during simulation, select both the Include lower magnitude bound in assertion and Enable assertion parameters.
Programmatic Use
Block Parameter:
LowerBoundFrequencies |
| Type: character vector |
| Value: vector of finite numbers | matrix of finite numbers | cell array of matrices with finite numbers |
Default:
'[]' for Bode Plot block, '[20
20]' for Check Bode Characteristics block |
Logging
To control whether linearization results computed during the simulation are saved, use the parameters on the Logging tab. The default settings on this tab are the same for the Bode Plot and Check Bode Characteristics blocks.
Select this parameter to save the computed linear systems for further analysis or control design. The data is saved in a structure with the following fields.
time— Simulation times at which the linear systems are computed.values— State-space model representing the linear system. If the linear system is computed at multiple simulation times,valuesis an array of state-space models.operatingPoints— Operating points corresponding to each linear system invalues. To enable this field, select the Save operating points for each linearization parameter.
To specify the name of the saved data structure, use the Variable name property.
The location of the saved data structure depends upon the configuration of the Simulink model.
If the model is not configured to save simulation output as a single object, the data structure is a variable in the MATLAB workspace.
If the model is configured to save simulation output as a single object, the data structure is a field in the
Simulink.SimulationOutputobject that contains the logged simulation data.
To configure your model to save simulation output in a single object, in the Configuration Parameters dialog box, select the Single simulation output parameter.
For more information about data logging in Simulink, see Save Simulation Data and the Simulink.SimulationOutput reference page.
Programmatic Use
Block Parameter: SaveToWorkspace |
| Type: character vector |
Value: 'off' | 'on' |
Default: 'off' |
Specify the name of the data structure that stores linear systems computed during simulation.
The name must be unique among the variable names used in all data logging model blocks, such as Linear Analysis Plot blocks, Model Verification blocks, Scope blocks, To Workspace blocks, and simulation return variables such as time, states, and outputs.
For more information about data logging in Simulink, see Save Simulation Data and the Simulink.SimulationOutput reference page.
Dependencies
To enable this parameter, select the Save data to workspace parameter.
Programmatic Use
Block Parameter: SaveName |
| Type: character vector |
Default: 'sys' |
Select this parameter to save the operating point at which each linearization is computed. Selecting this parameter adds the operatingPoints field to the saved data structure.
Dependencies
To enable this parameter, select the Save data to workspace parameter.
Programmatic Use
Block Parameter: SaveOperatingPoints |
| Type: character vector |
Value: 'off' | 'on' |
Default: 'off' |
Assertion
To control the assertion behavior of the block when bounds defined on the Bounds tab are violated, use the parameters on the Assertion tab. The default settings on this tab are the same for the Bode Plot and Check Bode Characteristics blocks.
To check whether the bounds defined on the Bounds tab are satisfied during the simulation, select this parameter. When a bound is not satisfied, the assertion fails and a warning is generated.
Clearing this parameter disables assertion; that is, the block no longer checks that the specified bounds are satisfied. The block icon also updates to indicate that assertion is disabled.

By default, on the Bounds tab:
The Bode Plot block does not have defined bounds.
The Check Bode Characteristics block has defined bounds.
You can configure your Simulink model to enable or disable all model verification blocks and override the Enable assertion parameter. To do so, in the Simulink model, in the Configuration Parameters dialog box, specify the Model Verification block enabling parameter.
Programmatic Use
Block Parameter: enabled |
| Type: character vector |
Value: 'on' | 'off' |
Default: 'on' |
Specify a MATLAB expression to evaluate when the bounds specified on the Bounds tab are violated. All variables used in the expression must be in the MATLAB workspace.
Dependencies
To enable this parameter, select the Enable assertion parameter.
Programmatic Use
Block Parameter: callback |
| Type: character vector |
| Value: MATLAB expression |
Default: '' |
To stop the simulation when the bounds specified on the Bounds tab are violated, select this parameter. If you do not select this option, the bound violation is reported as a warning in the MATLAB Command Window and the simulation continues.
If you run the simulation from the Simulink model, when the assertion fails, the block where the bound violation occurs is highlighted and an error message is displayed in the Simulation Diagnostics window.
Note
Since selecting this option stops the simulation as soon as the assertion fails, bound violations that might occur later during the simulation are not reported. If you want all bound violations to be reported, do not select this option.
Dependencies
To enable this parameter, select the Enable assertion parameter.
Programmatic Use
Block Parameter: stopWhenAssertionFail |
| Type: character vector |
Value: 'off' | 'on' |
Default: 'off' |
Add the z–1 assertion signal output port to
the block. This port outputs the value of the assertion as a Boolean signal. When the
bounds defined on the Bounds tab are violated, the assertion fails
and the assertion signal is 0. Otherwise, the assertion signal is
1.
You can use the assertion signal to design complex assertion logic. For an example, see Verify Model Using Simulink Control Design and Simulink Verification Blocks.
Programmatic Use
Block Parameter: export |
| Type: character vector |
Value: 'off' | 'on' |
Default: 'off' |
More About
In the plot window, you can:
View the block parameters by clicking
 or selecting Edit.
or selecting Edit.Highlight the block in the model by clicking
 or selecting Highlight Simulink
Block in the View menu.
or selecting Highlight Simulink
Block in the View menu.Simulate the model by clicking
 .
.Add a legend to the plot by clicking
 .
.
To display response characteristics, such as the peak response or stability margins, right-click the plot. Then, under Characteristics, select the characteristics to show.
Any bounds you specify for the block appear on the plot.

You can specify bounds on the Bounds tab.
Alternatively, to add a new bound from the plot, right-click the plot and select Bounds > New Bound.
To modify a bound, you can drag the bound in the plot. You can also:
Right-click the plot and select Bounds > Edit Bound.
Right-click the bound and select Edit.

In the Edit Bound dialog box, in the Bound drop-down, select the bound to edit. Then, specify in the bound parameters and click Close.
After adding or editing bounds from the plot window, update the bound value in the block by clicking Update Block.
Version History
Introduced in R2010b
MATLAB Command
You clicked a link that corresponds to this MATLAB command:
Run the command by entering it in the MATLAB Command Window. Web browsers do not support MATLAB commands.
Seleccione un país/idioma
Seleccione un país/idioma para obtener contenido traducido, si está disponible, y ver eventos y ofertas de productos y servicios locales. Según su ubicación geográfica, recomendamos que seleccione: .
También puede seleccionar uno de estos países/idiomas:
Cómo obtener el mejor rendimiento
Seleccione China (en idioma chino o inglés) para obtener el mejor rendimiento. Los sitios web de otros países no están optimizados para ser accedidos desde su ubicación geográfica.
América
- América Latina (Español)
- Canada (English)
- United States (English)
Europa
- Belgium (English)
- Denmark (English)
- Deutschland (Deutsch)
- España (Español)
- Finland (English)
- France (Français)
- Ireland (English)
- Italia (Italiano)
- Luxembourg (English)
- Netherlands (English)
- Norway (English)
- Österreich (Deutsch)
- Portugal (English)
- Sweden (English)
- Switzerland
- United Kingdom (English)