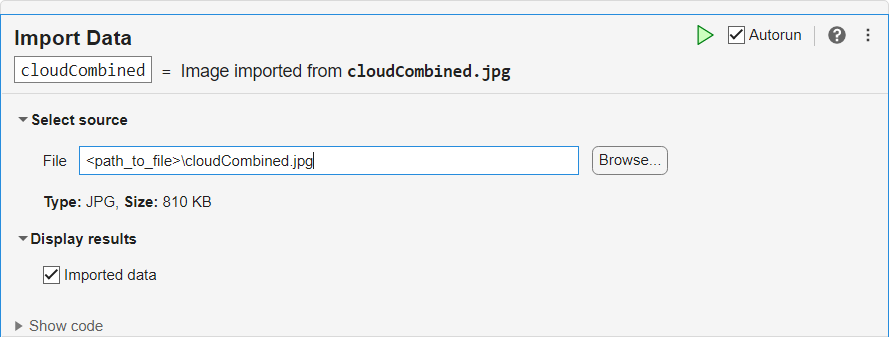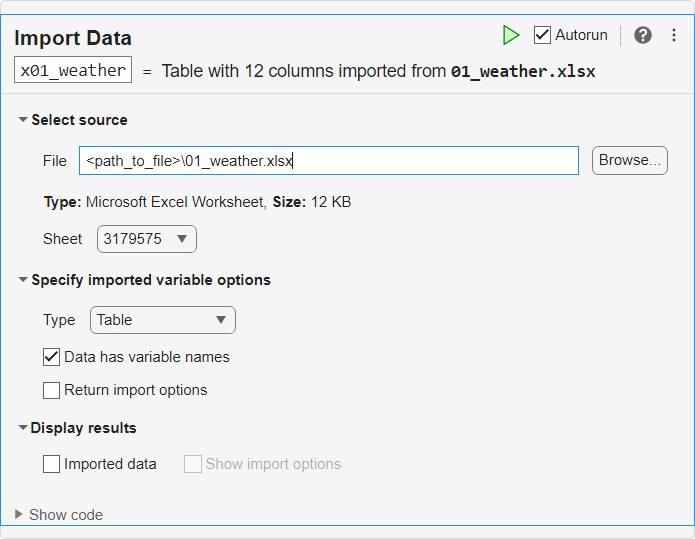Import Data
Description
The Import Data task lets you interactively import MAT, text, spreadsheet, media (image, audio, and video), and scientific data (HDF5 and netCDF) files. The task automatically generates MATLAB® code for your live script.
Open the Task
To add the Import Data task to a live script in the MATLAB Editor:
On the Live Editor tab, select Task > Import Data.
In a code block in the script, type a relevant keyword, such as
import,read, orload. SelectImport Datafrom the suggested command completions.
Examples
Related Examples
Parameters
Limitations
The Import Data task does not support importing data from HDF5 files that use the Family driver, the Multi driver, or the Split driver. To import data from a file that uses one of these three drivers, use either the MATLAB high-level HDF5 functions (for example,
h5readorh5readatt) or the MATLAB low-level HDF5 functions.
Version History
Introduced in R2023aSee Also
Functions
readtable|readtimetable|audioread|imread|VideoReader|h5read|h5readatt|ncread|ncreadatt