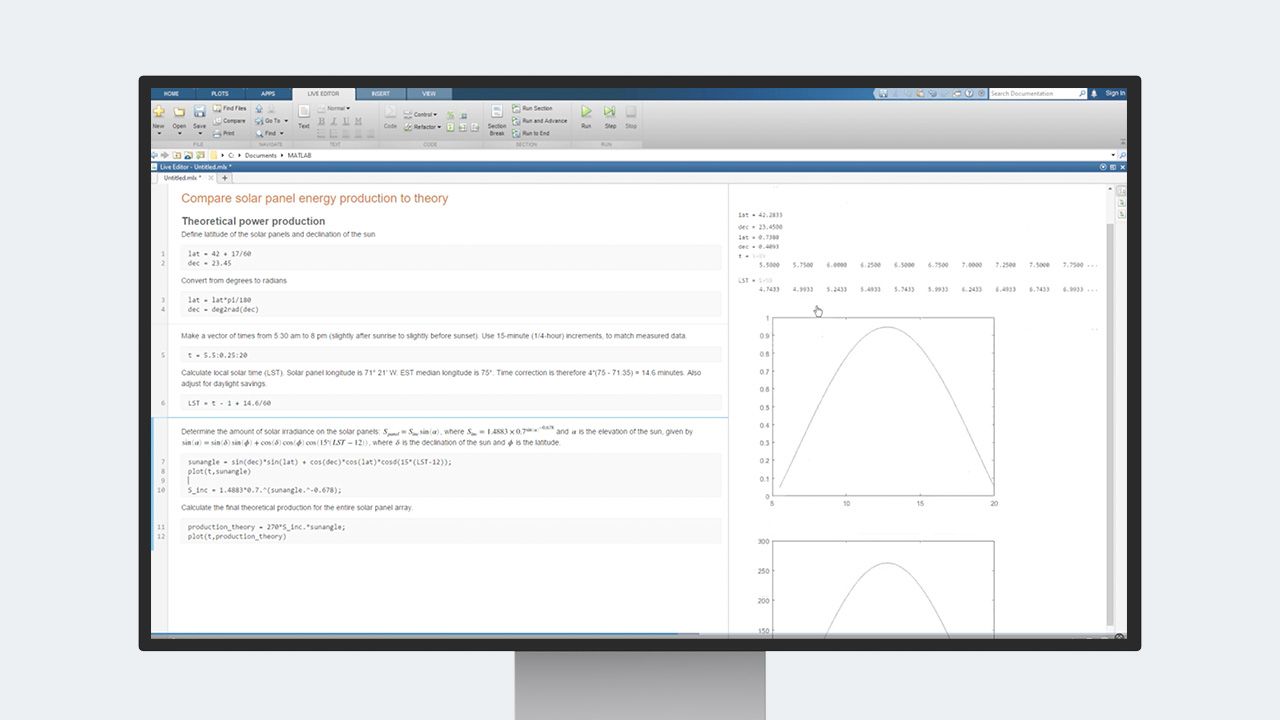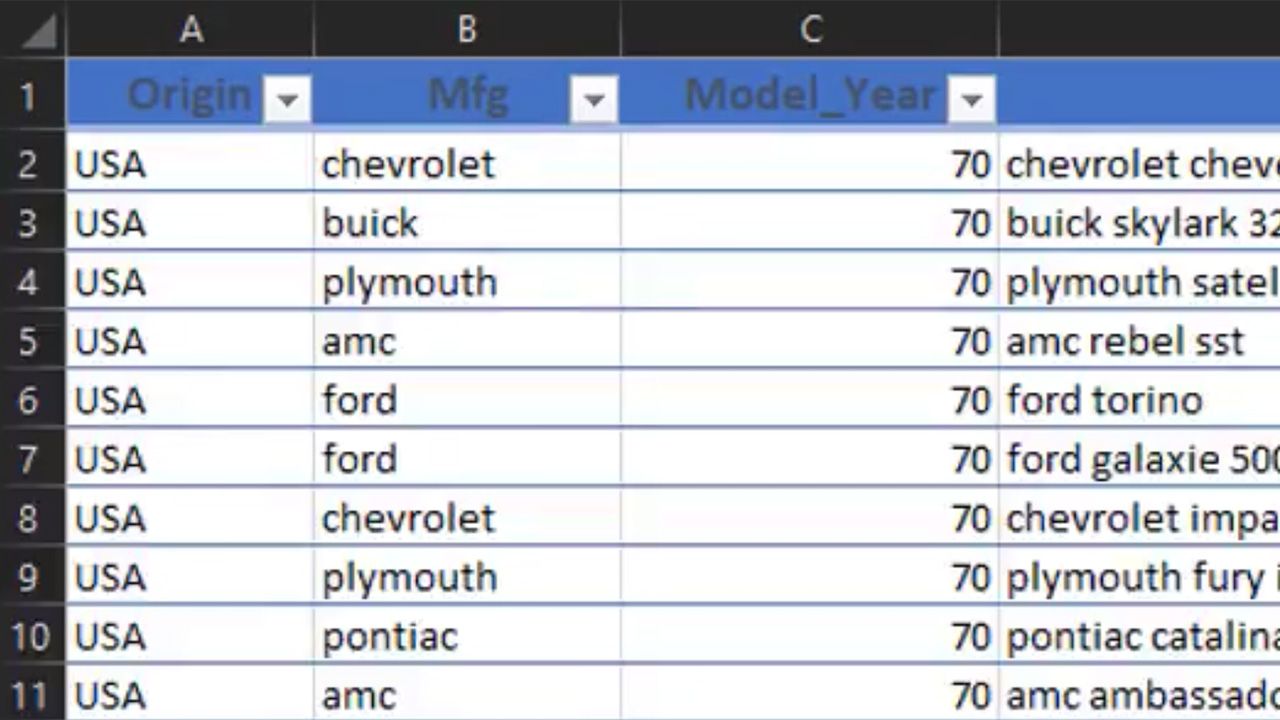Getting Started with the MATLAB Unit Test Framework
Learn how to use the MATLAB® Unit Test Framework to write and run tests and speed up your development and testing workflows using the interactive Test Browser.
For further learning on the Test Browser, check out the video "What is the Test Browser in MATLAB?"
Published: 9 Aug 2023